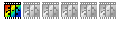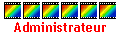Add text in a suitable font but click 'Transform to Selection' (I used VAG rounded font size 30)
Do Selection->Expand (here I chose a value of 4)
Do Edit->Stroke & Fill and apply a stroke effect (I chose medium grey thickness 1)
Choose Filter->Sylize->Contour 3D and use the default white and black, width 5 opacity 70
To add a nice background glow do Filter->Stylize->Progressive Contour and use a medium blue, width 8 and select 'Outside'.
Easy!