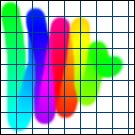Présentation de PhotoFiltre
![]()
L'interface
PhotoFiltre est un logiciel de retouche d’images très complet. Il permet d’effectuer des réglages simples ou avancés sur une image et de lui appliquer un large éventail de filtres.
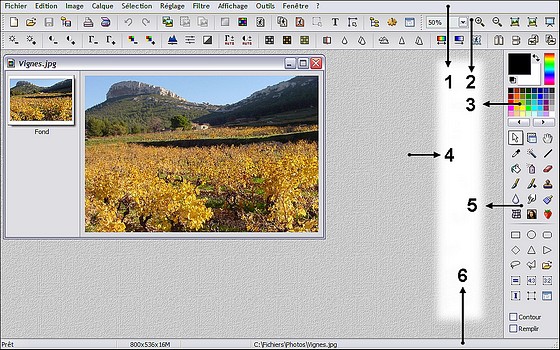
1. La barre des menus
La barre des menus contient l'ensemble des commandes de PhotoFiltre regroupées par catégorie.
2. La barre d'outils
La barre d'outils est sur deux niveaux. Le premier niveau permet d'accéder rapidement aux fonctions les plus courantes. Le deuxième niveau propose surtout un accès rapide aux principales fonctions et filtres de réglage. Ce niveau est également appelé barre des filtres et il peut être masqué pour libérer de l'espace dans la zone de travail.
Reportez-vous également au chapitre La barre d'outils.
3. La palette de couleurs
La palette de couleurs permet de sélectionner les couleurs de premier plan et d'arrière-plan. Ces couleurs sont utilisées pour le dessin et par certains filtres.
Reportez-vous également au chapitre La palette de couleurs.
4. L'espace de travail
L'espace de travail est la zone dans laquelle s'affichent les images ouvertes. Chaque image ouverte contient une barre des calques située sur sa partie gauche. Le nombre d'images ouvertes peut être limité par la mémoire dont dispose votre ordinateur.
5. La palette d'outils
La palette d'outils contient les outils permettant de travailler avec PhotoFiltre. On y retrouve les outils de sélection, les outils de dessin et les outils de retouche.
Reportez-vous également au chapitre La palette d'outils.
6. La barre d'état
La barre d'état (ou barre de statut) affiche des informations sur l'état général de PhotoFiltre et certaines informations sur l'image active. Elle est constituée de quatre parties.

A. Activité en cours
Cette partie indique l'activité ou les actions en cours. S'il n'y a aucune activité, PhotoFiltre affiche le mot Prêt. S'il y a un long traitement à réaliser, PhotoFiltre affiche [Traitement en cours]. Une barre de progression et un pourcentage sont visibles pour suivre l'évolution de l'activité.
- Barre de progression

La barre de progression apparaît 1 à 3 secondes après le début du traitement, pour éviter son affichage dans les traitements courts. Dans des cas complexes, la barre de progression peut être relancée plusieurs fois dans le même traitement.
Pendant les traitements longs, il faut éviter d'utiliser la souris, le clavier ou de passer d'une application à l'autre, car la progression peut se figer et des problèmes d'affichage peuvent se produire. Il est donc conseillé de laisser PhotoFiltre terminer le traitement en cours !
B. Dimensions et mode de couleurs
Cette partie affiche les dimensions et le mode de couleurs de l'image active.
Les informations sont affichées de la façon suivante :
[Largeur] x [Hauteur] [Mode de couleurs]
- [Largeur] indique la largeur de l'image en pixels
- [Hauteur] indique la hauteur de l'image en pixels
- [Mode de couleurs] indique le mode de couleurs de l'image, soit :
. x2 pour le mode monochrome
. x16 pour le mode 16 couleurs indexées
. x256 pour le mode 256 couleurs indexées
. x16M pour le mode 16 millions de couleurs RVB
. (Alpha) pour le mode RVBA (couche Alpha)
Par exemple, pour une image de 800x600 pixels en mode couleurs RVB, PhotoFiltre affiche 800x600x16M.
C. Position du curseur de la souris
Lorsque le curseur de la souris se trouve sur une image ouverte, cette partie affiche la position (en pixels) du curseur. La valeur [X] indique la position horizontale, et [Y] indique la position verticale. Ces valeurs sont relatives au pixel de l'image (origine) situé en haut à gauche.
Si le curseur de la souris ne se trouve pas sur une image ouverte, cette partie reste vide.
D. Informations sur la sélection, le calque, et sur le nom du fichier image
Cette partie affiche des informations en fonction du contexte.
1. Si une sélection est en cours, cette partie contient des informations sur la sélection. Ces informations sont représentées de la façon suivante :
X1:Y1 => X2:Y2 (L=V1 H=V2 L/H=V3)
- [X1:Y1] indique la position en pixels du point en haut à gauche de la sélection
- [X2:Y2] indique la position en pixels du point en bas à droite de la sélection
- [V1] correspond à la largeur en pixels de la sélection
- [V2] correspond à la hauteur en pixels de la sélection
- [V3] correspond au rapport entre la largeur et la hauteur de la sélection
2. Si l'outil [Gestionnaire de calque] est activé, cette partie contient des informations sur le calque actif. Ces informations sont représentées de la façon suivante :
X1:Y1 => X2:Y2 (L=V1 H=V2)
- [X1:Y1] indique la position en pixels du point en haut à gauche du calque
- [X2:Y2] indique la position en pixels du point en bas à droite du calque
- [V1] correspond à la largeur en pixels du calque
- [V2] correspond à la hauteur en pixels du calque
3. Dans tous les autres cas, cette partie affiche l'emplacement et le nom du fichier de l'image active.
L'affichage des images
• Organiser les fenêtres
Chaque image ouverte s'affiche dans une fenêtre placée dans la zone de travail. La liste des fenêtres ouvertes est disponible dans le menu [Fenêtre]. Le nombre d' images ouvertes peut être limité par la mémoire dont dispose votre ordinateur.
Reportez-vous au chapitre Ouvrir une image pour en savoir plus sur l'ouverture d'images.
Vous pouvez réorganiser l'affichage des fenêtres en utilisant une des méthodes suivantes :
- cliquer sur le menu [Fenêtre > Réorganiser tout] pour empiler les fenêtres en cascade
- cliquer sur le menu [Fenêtre > Mosaïque horizontale] ou [Fenêtre > Mosaïque verticale] pour réorganiser les fenêtres bord à bord
- cliquer sur le menu [Fenêtre > Réduire tout] pour réduire toutes les images en icône
- cliquer sur le menu [Fenêtre > Restaurer tout] pour rétablir les tailles des fenêtres
Pour fermer des fenêtres, utilisez une des méthodes suivantes :
- cliquer sur le menu [Fichier > Fermer] pour fermer la fenêtre active
- cliquer sur le menu [Fichier > Fermer tout] pour fermer toutes les fenêtres.
• Le zoom d'affichage
PhotoFiltre propose plusieurs commandes pour agrandir ou réduire l'affichage d'une image. Le coefficient d'agrandissement (zoom) s'affiche à tout moment dans la barre d'outils sous la forme d'une zone d'édition munie d'un bouton avec une flèche. En cliquant sur la flèche, vous pouvez choisir un zoom d'affichage compris entre 10% (1:10) et 1600% (16:1).
Exemple d'affichage d'une image avec un zoom de 100%
Après un zoom, la position de la fenêtre de l'image est conservée. L'appui sur la touche [Ctrl] pendant l'exécution du zoom permet de repositionner la fenêtre de l'image en haut et à gauche de l'espace de travail.
L'utilisation du zoom dans un lot d'images organisées en mosaïque horizontale ou verticale ne modifie pas la taille des fenêtres des images. Si la touche [Ctrl] est utilisée avec le zoom, l'image sera repositionnée en haut et à gauche de l'espace de travail de PhotoFiltre.
Il est possible d'activer ou non le lissage de l'affichage écran via le menu [Affichage > Lisser]. Il est fortement recommandé de le désactiver lors des travaux sur de grandes images pour augmenter la vitesse d'affichage. Le lissage se désactive automatiquement si l'on utilise un zoom supérieur à 100 %.
1. Pour agrandir l'affichage d'une image, vous pouvez :
- cliquer sur l'icônedans la barre d'outils
- cliquer sur le menu [Affichage > Zoom avant]
- appuyer sur la touche [+]
- sélectionner un coefficient d'agrandissement plus élevé dans la zone d'édition du zoom
- positionner le curseur de la souris dans l'image puis déplacer la molette de la souris vers le bas
2. Pour réduire l'affichage d'une image, vous pouvez :
- cliquer sur l'icônedans la barre d'outils
- cliquer sur le menu [Affichage > Zoom arrière]
- appuyer sur la touche [-]
- sélectionner un coefficient d'agrandissement plus petit dans la zone d'édition du zoom
- positionner le curseur de la souris dans l'image puis déplacer la molette de la souris vers le haut
3. Pour afficher une image en taille réelle, vous pouvez :
- cliquer sur l'icônedans la barre d'outils
- cliquer sur le menu [Affichage > Taille réelle]
- appuyer sur la touche [=]
- sélectionner [100%] dans la zone d'édition du zoom
4. Pour afficher une image avec un zoom automatique, c'est-à-dire, pour que celle-ci soit entièrement visible dans la fenêtre, vous pouvez :
- cliquer sur l'icônedans la barre d'outils
- cliquer sur le menu [Affichage > Zoom automatique]
- appuyer sur la touche [*]
- sélectionner [<Auto>] dans la zone d'édition du zoom
- cliquer sur l'image avec la molette de la souris
5. Pour afficher une image en plein écran, vous pouvez :
- cliquer sur l'icônedans la barre d'outils
- cliquer sur le menu [Affichage > Plein écran]
- appuyer sur les touches [Ctrl+F]
Naviguer dans le dossier de l'image
Lorsqu'une image est ouverte, vous pouvez naviguer dans son dossier pour afficher :
- l'image suivante avec la touche [Page Suiv]
- l'image précédente avec la touche [Page Préc]
- la première image du dossier avec la touche [Origine]
- la dernière image du dossier avec la touche [Fin]
La navigation fonctionne également en mode plein écran.
Utiliser la grille de repérage
La grille de repérage permet d'aligner les sélections et les calques avec plus de précision. Elle permet également de se repérer lors des tracés ou des redimensionnements.

Exemple d'affichage avec grille de repérage.
Pour afficher ou masquer la grille de repérage, cliquez sur le menu [Affichage > Grille de repérage].
Pour modifier les paramètres de la grille, utilisez la commande [Outils > Préférences] et sélectionnez la page [Palette d'outils et grille].
Reportez-vous au chapitre Personnaliser PhotoFiltre pour en savoir plus sur le paramétrage de la grille.
Les propriétés d'une image
• Les informations affichées
Pour afficher les propriétés de l'image active, vous pouvez :
- cliquer sur le menu [Fichier > Propriétés de l'image]
- appuyer sur les touches [Ctrl+J]
PhotoFiltre affiche les informations suivantes dans l'onglet [Image] :
- Nom de l'image
- Dossier d'emplacement du fichier
- Dimensions en pixels, en cm ou pouces, résolution (pour le format JPEG, ces informations sont prises dans les métadonnées EXIF, si elles sont présentes)
- Nombre de couleurs utilisées par l'image
- Taille du fichier
- Date et heure de modification
- Taille en mémoire
- Taille totale en mémoire avec l'historique
Si l'image contient des données EXIF, IPTC ou Commentaire, celles-ci sont affichées dans les onglets correspondants.
Il est possible d'exporter les propriétés de l'image dans un fichier texte.
• Le commentaire
Dans l'onglet [Commentaire], vous pouvez saisir votre propre commentaire sur une ou plusieurs lignes.
Propriété de l'onglet [Commentaire]
Le bouton [Valider]
Le bouton devient accessible à partir du moment où vous commencez à taper votre texte. L'appui sur le bouton permet de conserver votre saisie pendant l'utilisation du fichier. Le commentaire sera définitivement pris en compte à l'enregistrement du fichier.
Seuls les formats PFI, JPEG, GIF et PNG conservent le commentaire lors de l'enregistrement.
Les menus contextuels et les raccourcis clavier
• Les menus contextuels
En plus des menus situés en haut de l'écran, les menus contextuels affichent des commandes en fonction du contexte et du type d'élément actif (image, sélection, calque, barre des calques, ...).
Pour utiliser un menu contextuel :
1. Placez le curseur de la souris sur une image ou un élément (sélection, calque, ...)
2. Cliquez avec le bouton droit de la souris
• Les raccourcis clavier
Un raccourci clavier vous permet d'exécuter rapidement une commande sans utiliser un menu, en appuyant sur une touche ou une séquence de touches.
Par exemple en appuyant sur [Ctrl+O], PhotoFiltre lance la commande d'ouverture d'une image.
La plupart des raccourcis clavier apparaissent dans les menus, à droite de la commande.
Reportez-vous au chapitre Les raccourcis clavier pour avoir la liste complète.
Annuler et rétablir une opération
PhotoFiltre mémorise l'état d'une image avant d'appliquer une modification. Ceci permet, en cas d'erreur, d'annuler la plupart des opérations effectuées. Vous pouvez également rétablir la dernière version enregistrée d'une image. Le nombre d'opérations mémorisées dépend du paramétrage de l'historique.
1. Pour annuler la dernière opération effectuée, vous pouvez :
- cliquer sur le menu [Edition > Défaire <nom de la commande>]
- cliquer sur l'icônedans la barre d'outils
- appuyer sur les touches [Ctrl+Z]
2. Pour rétablir la dernière opération effectuée, vous pouvez :
- cliquer sur le menu [Edition > Refaire <nom de la commande>]
- cliquer sur l'icônedans la barre d'outils
- appuyer sur les touches [Ctrl+Y]
3. Pour rétablir la dernière version enregistrée, cliquez sur le menu [Fichier > Rétablir].
4. Dans certains cas (filtres, réglages, remplissage, dessin...), vous pouvez annuler partiellement la dernière opération pour atténuer les effets. Pour utiliser la fonction d'atténuation, vous pouvez :
- cliquer sur le menu [Edition > Atténuer <nom de la commande>]
- appuyer sur les touches [Maj+Ctrl+Z]
Pour modifier le nombre d'historiques par image, utilisez la commande [Outils > Préférences] et sélectionnez la page [Historiques].
Reportez-vous au chapitre Personnaliser PhotoFiltre pour en savoir plus sur le paramétrage de l'historique.
Pour purger les historiques affectés aux images ouvertes, et ainsi, libérer de l'espace mémoire, cliquez sur le menu [Edition > Purger > Historiques].