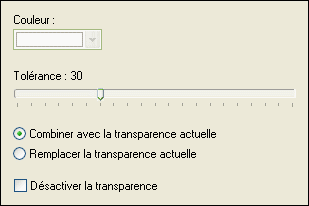Les modes de couleurs et la transparence
![]()
Les modes de couleurs
Une image est représentée par un tableau à deux dimensions dont chaque case est un pixel. Pour représenter numériquement une image, il suffit de créer un tableau de pixels dont chaque case contient une valeur. La valeur stockée dans une case est codée sur un certain nombre de bits.
Un octet, considéré comme l'unité de base pour le stockage, contient 8 bits.
• La palette de couleurs
La palette de couleurs, ou table des couleurs, contient l'ensemble des couleurs pouvant être contenues dans l'image. À chaque couleur on associe un indice. En codant les indices sur 4 bits (deux indices par octet), il est possible de définir 16 couleurs maximum. Cette méthode de stockage est utilisée par le mode 16 couleurs. En codant les indices sur 8 bits (un indice par octet), il est possible de définir 256 couleurs maximum. Cette méthode de stockage est utilisée par le mode 256 couleurs.
Une image utilisant une palette est appelée image en mode couleurs indexées.
• Le mode monochrome
Le mode monochrome, ou plus généralement le mode noir et blanc, est stocké sur un seul bit. Un octet peut donc stocker jusqu'à huit pixels. C'est le mode qui prend le moins de place sur le disque dur et il est recommandé pour le stockage de documents manuscrits numérisés (équivalent à une photocopie). Le mode monochrome n'est pas accessible en cas d'image multicalque.
Pour convertir une image en mode monochrome, cliquez sur le menu [Image > Mode > Couleurs indexées] ou sur l'icônedans la barre d'outils. PhotoFiltre affiche la fenêtre qui permet de définir le mode de couleurs.
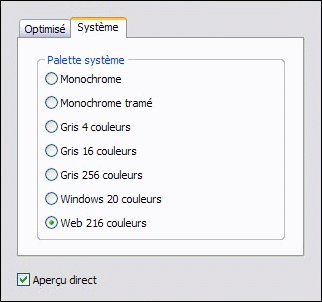
Propriétés de la fonction Couleurs indexées.
Sélectionnez l'onglet [Système], puis une méthode de réduction de couleurs. PhotoFiltre propose la méthode [Monochrome] pour réduire les couleurs sans tramage (diffusion), et la méthode [Monochrome tramé] qui améliore la qualité visuelle du résultat en utilisant un effet de tramage.
Utilisez ce mode uniquement pour l'enregistrement, car les fonctions de collage, de réglages, les filtres et les outils de dessin ne sont pas accessibles.
• Le mode 16 couleurs
Le mode 16 couleurs, ou 16 niveaux de gris, est stocké sur 4 bits. Un octet peut donc stocker jusqu'à deux pixels. Ce mode prend peu de place sur disque dur, mais la qualité visuelle, des images, est en général insuffisante à cause du faible nombre de couleurs. Le mode 16 couleurs n'est pas accessible en cas d'image multicalque.
Pour convertir une image en mode 16 couleurs, cliquez sur le menu [Image > Mode > Couleurs indexées] ou sur l'icônedans la barre d'outils. PhotoFiltre affiche la fenêtre qui permet de définir le mode de couleurs.

Propriétés de la fonction Couleurs indexées.
Pour convertir une image en mode 16 couleurs optimisées, sélectionnez l'onglet [Optimisé], puis une méthode de réduction de couleurs. PhotoFiltre propose les méthodes [8 couleurs] et [16 couleurs]. L'option [Diffusion] permet d'améliorer la qualité visuelle du résultat.
Pour convertir une image en mode 16 niveaux de gris, sélectionnez l'onglet [Système], puis une méthode de réduction de couleurs. PhotoFiltre propose les méthodes [Gris 4 couleurs] et [Gris 16 couleurs]. Ces deux méthodes utilisent un algorithme de diffusion qui améliore la qualité visuelle du résultat.
Utilisez ce mode uniquement pour l'enregistrement, car les fonctions de collage, de réglages, les filtres et les outils de dessin ne sont pas accessibles.
• Le mode 256 couleurs
Le mode 256 couleurs, ou 256 niveaux de gris, est stocké sur 8 bits. Un octet peut donc stocker un seul pixel. Ce mode est utilisé par les formats GIF et PNG par exemple. Il offre un bon compromis entre place pour le stockage et qualité visuelle. C'est pourquoi il est très répandu sur le Web. Le mode 256 couleurs n'est pas accessible en cas d'image multicalque.
Pour convertir une image en mode 256 couleurs, cliquez sur le menu [Image > Mode > Couleurs indexées] ou sur l'icônedans la barre d'outils. PhotoFiltre affiche la fenêtre qui permet de définir le mode de couleurs.
Voir, ci-dessus, les propriétés de la fonction Couleurs indexées.
Pour convertir une image en mode 256 couleurs optimisées, sélectionnez l'onglet [Optimisé], puis une méthode de réduction de couleurs. PhotoFiltre propose les méthodes [32 couleurs], [64 couleurs], [128 couleurs] et [256 couleurs]. L'option [Diffusion] permet d'améliorer la qualité visuelle du résultat.
Pour convertir une image en mode 256 niveaux de gris, sélectionnez l'onglet [Système], puis la méthode de réduction de couleurs [Gris 256 couleurs].
Pour convertir une image en mode 20 couleurs Windows, sélectionnez l'onglet [Système], puis la méthode de réduction de couleurs [Windows 20 couleurs]. PhotoFiltre utilise uniquement les 20 couleurs du système Windows lors de la réduction.
Pour convertir une image en mode 216 couleurs optimisées pour le Web, sélectionnez l'onglet [Système], puis la méthode de réduction de couleurs [Web 216 couleurs]. PhotoFiltre utilise une palette de couleurs reconnue par la majorité des navigateurs Internet.
Utilisez ce mode uniquement pour l'enregistrement, car les fonctions de collage, de réglages, les filtres et les outils de dessin ne sont pas accessibles.
• Le mode couleurs RVB
Ce mode permet de représenter un pixel par ses trois composantes RVB (Rouges, Vertes et Bleues). Si chaque composante est stockée sur un octet (8 bits), un pixel est donc stocké sur trois octets (24 bits). Ce mode est capable de gérer jusqu'à 16 millions de couleurs et offre une très bonne qualité visuelle. Il est utilisé par les formats JPEG et PNG par exemple. C'est également le mode natif de PhotoFiltre et il permet les images multicalques.
Chaque composante a une valeur comprise entre 0 et 255, soit 256 possibilités. Si la couleur est codée sur trois composantes, le nombre de couleurs possible est :
256 * 256 * 256 = 16 777 216
Pour convertir une image en mode couleurs RVB, cliquez sur le menu [Image > Mode > Couleurs RVB] ou sur l'icônedans la barre d'outils.
Dans ce mode, toutes les fonctions de PhotoFiltre sont accessibles.
Le mode couleurs RVB est également appelé mode True Color ou Couleurs Vraies.
• Le mode RVBA
Le mode RVBA est un mode RVB auquel on rajoute une couche Alpha. Par conséquent, un pixel est stocké sur quatre octets (32 bits). Ce mode est utilisé en cas de transparence par couche Alpha (voir ci-dessous). Le mode RVBA n'est pas accessible en cas d'image multicalque.
Dans ce mode, le calque d'arrière-plan est géré comme tout autre calque, et les fonctions du menu [Calque] sont accessibles.
La transparence
La transparence est une propriété qui permet de définir l'opacité d'une image, c'est-à-dire la possibilité de voir à travers l'image et de laisser apparaître des éléments situés en dessous (un fond ou un autre objet graphique). En cas d'image transparente, l'arrière-plan est symbolisé par un damier. PhotoFiltre est capable de gérer deux modes de transparence.
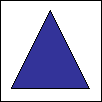
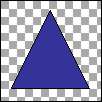
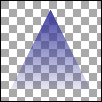
À gauche, l'image originale.
Au centre, une transparence simple.
À droite, une transparence par couche alpha.
• La transparence simple
La transparence simple s'applique à une image indexée ou en mode RVB et consiste à définir, parmi les couleurs de l'image, une couleur qui sera transparente. Les formats PNG et GIF supportent ce mode de transparence.
Reportez-vous au chapitre Enregistrer une image pour en savoir plus sur les formats.
Créer une transparence simple
1. Pour créer une transparence simple, vous devez tout d'abord vous assurer que l'image est en mode couleurs indexées ou en mode couleurs RVB. Pour cela, utilisez le menu [Image > Mode].
2. Après cette vérification, cliquez sur le menu [Image > Couleur de transparence] ou sur l'icônedans la barre d'outils. PhotoFiltre affiche la fenêtre qui permet de définir la couleur de transparence.
Propriétés de la fonction Couleur de transparence.
3. Déplacez la souris au-dessus de l'image afin de voir le curseur en forme de pipette. Cliquez sur une zone ayant la couleur à définir comme transparente.
4. Sélectionnez une valeur de tolérance. La tolérance définit l'écart de couleurs admis pour passer d'un pixel adjacent à l'autre. Les valeurs doivent être comprises entre 0 et 100. Une tolérance basse sélectionne les pixels dont la couleur est très proche de celle du pixel sur lequel vous avez cliqué alors qu'une tolérance élevée sélectionne une plage plus large de pixels.
5. Si l'image contient déjà une couleur transparente, PhotoFiltre propose les options [Combiner avec la transparence actuelle] et [Remplacer la transparence actuelle].
Vous pouvez utiliser l'outil Gomme pour modifier facilement la transparence.
Si une sélection est active, vous pouvez créer une transparence basée sur les zones sélectionnées en utilisant les commandes du menu [Image > Transparence automatique].
Annuler une transparence simple
1. Pour annuler une transparence simple, cliquez sur le menu [Image > Couleur de transparence]. PhotoFiltre affiche la fenêtre qui permet de définir la couleur de transparence.
2. Cochez la case [Désactiver la transparence] puis validez.
• La transparence par couche Alpha
La transparence par couche Alpha (en anglais Alpha channel) consiste à rajouter, pour chaque pixel de l'image, un octet définissant le niveau de transparence (de 0 à 255). Le processus qui consiste à ajouter une couche Alpha est généralement appelé Alpha blending. Ce mode de transparence est également appelé translucidité. Les formats PNG, TIFF, Targa et BMP supportent ce mode de transparence.
Reportez-vous au chapitre Enregistrer une image pour en savoir plus sur les formats.
Créer une transparence par couche Alpha
1. Pour créer une transparence par couche Alpha, vous devez tout d'abord vous assurer que l'image est en mode RVBA (couche Alpha). Pour cela, utilisez le menu [Image > Mode].
2. En fonction de votre besoin, utilisez une des fonctions suivantes :
- la fonction [Calque > Transparence > Couleur de transparence]
- les fonctions du menu [Calque > Transparence > Dégradé transparent]
- les fonctions du menu [Calque > Effet de bord]
Reportez-vous au chapitre Opérations avancées sur les calques pour en savoir plus sur ces fonctions.
Vous pouvez utiliser l'outil Gomme pour modifier facilement la transparence.
Annuler une transparence par couche Alpha
Pour annuler une transparence par couche Alpha, cliquez sur le menu [Calque > Transparence > Désactiver la transparence Alpha] ou changez le mode de couleurs en RVB.
Editer une transparence par couche Alpha
Il est possible d'éditer la couche Alpha via le menu [Calques > Transparence > Editer la couche Alpha]. La couche Alpha est alors affichée en tant qu'image et vous pouvez la modifier en utilisant les outils de dessin et les filtres.
Pour l'appliquer de nouveau à l'image source RGBA, utilisez les menus :
- [Edition > Copier]
- [Calques > Transparence > Coller en tant que couche Alpha]