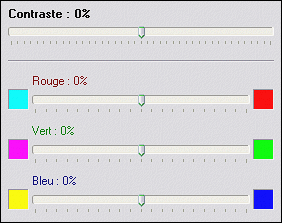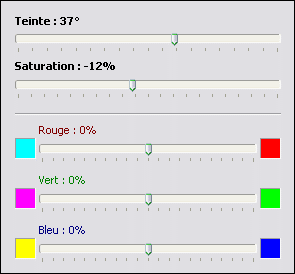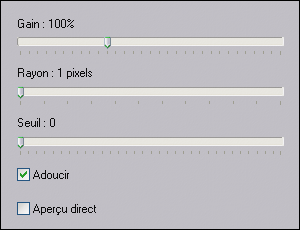Améliorer une image
![]()
Introduction
Même si votre photo paraît ratée, PhotoFiltre propose des fonctions qui permettent de corriger certaines imperfections. La plupart de ces fonctions se trouvent dans le menu [Réglage] et s'appliquent à l'image entière ou à la partie de l'image sélectionnée. Elles sont disponibles uniquement en mode 16 millions de couleurs (RVB ou RVBA) et s'appliquent toujours au calque actif. Le calque actif doit être de type Bitmap.
Vous ne devez jamais travailler sur vos photos originales, car, dans certains cas, vous ne pourrez plus revenir en arrière.
Dupliquez toujours vos photos et travaillez sur les copies.
Les corrections automatiques
Avant de lancer une fonction de réglage que vous aurez à paramétrer manuellement, vous pouvez essayer une méthode de correction automatique. PhotoFiltre propose la correction automatique des niveaux et la correction automatique de contraste.
Si votre photo est mal exposée, vous pouvez tenter une correction automatique des niveaux en utilisant le menu [Réglage > Niveaux automatiques] ou en cliquant sur le boutondans la barre d'outils. Cette fonction réajuste séparément les couches rouges, vertes et bleues.
Si votre photo semble terne, vous pouvez tenter une correction automatique de contraste en utilisant le menu [Réglage > Contraste automatique] ou en cliquant sur le boutondans la barre d'outils.

Avec une correction automatique des niveaux, l'image s'éclaircit et
retrouve des couleurs plus proches de la réalité.
Si les effets de correction semblent trop prononcés, utilisez la fonction [Edition > Atténuer].
La luminosité et le contraste
Ce réglage est assez simple, mais il permet seulement de corriger des défauts peu prononcés tels qu'une image un peu sombre ou un peu terne. En général, la luminosité et le contraste fonctionnent ensemble. Par exemple, si vous augmentez la luminosité, votre image sera un peu plus terne et vous devrez augmenter le contraste.

Propriétés des fonctions Luminosité et Contraste
Vous pouvez créer un calque de réglage pour ne pas modifier directement l'image.
Cliquez sur le menu [Réglage > Luminosité] ou [Réglage > Contraste]. PhotoFiltre affiche une fenêtre qui permet de paramétrer la fonction. À l'aide de la souris, déplacez la réglette du haut pour modifier la luminosité ou pour modifier le contraste. Vous pouvez également modifier séparément une couche couleur pour des ajustements plus fins.

En augmentant le contraste, l'image devient moins terne.
Les boutons
et
font varier la luminosité de -8% et +8%.
Les boutons
et
font varier le contraste de -10% et +10%.
Photo mal exposée et correction gamma
En cas de mauvaise exposition, vous obtenez une image sous-exposée ou surexposée. Pour corriger ces défauts, la fonction la plus adaptée est la correction gamma.
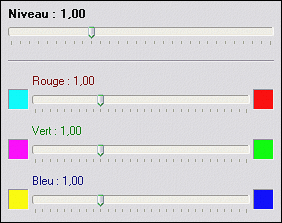
Propriétés de la fonction Correction gamma
Vous pouvez créer un calque de réglage pour ne pas modifier directement l'image.
Cliquez sur le menu [Réglage > Correction gamma]. PhotoFiltre affiche une boîte de dialogue qui permet de paramétrer la fonction. À l'aide de la souris, déplacez la réglette du niveau, vers la gauche pour le diminuer, et vers la droite pour l'augmenter. Vous pouvez également modifier séparément une couche couleur pour des ajustements plus fins.
La correction gamma ressemble à un réglage de la luminosité, mais utilise un algorithme plus complexe. Les tons sombres et clairs sont très peu modifiés alors que les tons moyens le sont davantage. Cette méthode garantit un ajustement optimal en préservant les ombres et les reflets.

En augmentant le niveau, l'image s'éclaircit et les détails apparaissent.
Les boutons
et
font varier le niveau de -0,2 et +0,2.
Reportez-vous également au chapitre Utiliser l'histogramme.
La teinte et la saturation
Même si les tons de votre image semblent corrects, les couleurs peuvent être ternes ou non conformes à la réalité. Dans ce cas, vous pouvez corriger la teinte et la saturation. Le réglage de la teinte consiste à déplacer les couleurs dans le spectre visible (ou arc-en-ciel), une couleur rouge peut devenir verte par exemple.

En augmentant la teinte, une couleur rouge peut devenir verte.
Le réglage de la saturation consiste à augmenter ou, à diminuer l'intensité (ou la pureté) de la couleur, un bleu terne peut devenir bleu vif par exemple. Par conséquent, en augmentant la saturation, l'image devient plus colorée, et, en la réduisant, l'image va perdre de la couleur et tendre vers les niveaux de gris.
Propriétés de la fonction Teinte / Saturation
Pour corriger la saturation ou la teinte, vous pouvez également créer un calque de réglage.
Cliquez sur le menu [Réglage > Teinte / Saturation]. PhotoFiltre affiche une fenêtre qui permet de paramétrer la fonction. À l'aide de la souris, déplacez les réglettes du haut pour modifier la teinte ou pour modifier la saturation. Vous pouvez également modifier séparément une couche couleur pour des ajustements plus fins.

En modifiant la teinte, les fruits qui semblaient mûrs sont
redevenus verts.
Les boutons
et
font varier la saturation de -20% et +20%.
La balance des couleurs
Beaucoup d'utilisateurs d'appareils de photo numérique (APN) rencontrent des problèmes de couleur, et en particulier, un excès de couleur rouge. En général, le problème est lié à la balance des blancs. Les photos prises à l'extérieur sont correctes alors que les photos prises à l'intérieur ont souvent une dominante rouge (plus rarement verte ou bleue). Pour corriger ce problème, la fonction la plus adaptée est la balance des couleurs.

Propriétés de la fonction Balance des couleurs
Cliquez sur le menu [Réglage > Balance de couleurs]. PhotoFiltre affiche une fenêtre qui permet de paramétrer la fonction. À l'aide de la souris, déplacez la réglette correspondante à la dominante de couleurs à rectifier. Par exemple, pour réduire la dominante rouge, déplacer la réglette du haut vers la couleur cyan (opposée à la couleur rouge). Les rectifications sont appliquées sur la luminosité ou séparément sur les tons sombres, les tons moyens ou les tons clairs.

Réduction de la dominante rouge.
Certaines dominantes de couleurs peuvent être corrigées automatiquement à l'aide de la commande [ Réglage > Balance des blancs].
Réglage personnalisé
Ce réglage permet en une seule opération de modifier la luminosité, le contraste, la saturation et le niveau.

Propriétés de la fonction Personnalisé
Pour utiliser cette commande, vous pouvez :
- utiliser le menu [Réglage > Personnalisé]
- cliquer sur le boutondans la barre d'outils
PhotoFiltre affiche une fenêtre qui permet de paramétrer la fonction. À l'aide de la souris, déplacez la réglette du type de réglage à effectuer. Vous pouvez également modifier séparément une couche couleur pour des ajustements plus fins.
Diminuer un effet de contre-jour
Dans une photo en contre-jour, certains détails sont très sombres à cause de la forte source lumineuse. Pour corriger ce type d'image, il faut modifier uniquement les zones sombres sans toucher aux zones claires pour éviter les effets de saturations. Dans ce cas, la fonction la plus adaptée est la correction de niveaux.
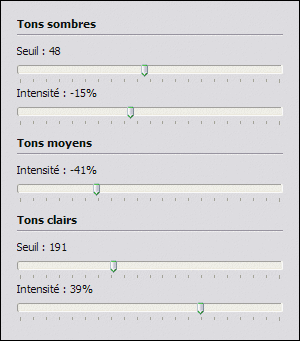
Propriétés de la fonction Niveaux
Cliquez sur le menu [Réglage > Niveaux]. PhotoFiltre affiche une fenêtre qui permet de paramétrer la fonction. Cette fenêtre est composée de trois groupes (tons sombres, tons moyens, tons clairs).
Chaque groupe contient des réglettes que l'on peut déplacer vers la gauche et vers la droite. Par exemple, pour augmenter la luminosité des tons sombres, déplacer la réglette de l'intensité des tons sombres vers la gauche (diminution). Le paramétrage de cette fonction est très délicat, procédez par petits déplacements à chaque fois.

Les détails sont plus visibles dans les zones sombres après une
réduction de l'intensité des tons sombres.
Il est conseillé d'utiliser, en complément, les fonctions de correction gamma et de luminosité et contraste.
Réglage avec l'utilisation des courbes
Ce réglage permet d'appliquer une correction gamma, de modifier le contraste, la luminosité, les niveaux sur chacune des couches de couleur. Il est basé sur l'utilisation des courbes de Béziers.
Pour afficher ce réglage utilisez le menu [Réglage > Courbes]. PhotoFiltre affiche une fenêtre de paramétrage. À l'aide de la souris, déplacez les points de type a et b pour effectuer les réglages. Vous pouvez également sélectionner une couche couleur pour des ajustements plus fins.

Propriétés de la fonction Courbes
a. Point principal (ou sommet ou nœud)
b. Point de contrôle (ou poignée)
c. Ligne directrice qui réunit un nœud à un point de contrôle.
1. Fonction [Modifier]
Elle permet de modifier l'emplacement d'un point, en maintenant le clic gauche enfoncé sur celui-ci et en déplaçant la souris. Si la fonction [Lisser] est active, on peut modifier la courbure de la ligne de chaque côté du point en manipulant les points de contrôle.
2. Fonction [Ajouter]
Elle permet d'ajouter un nouveau point sur la courbe en cliquant dessus à l'endroit désiré. Un nouveau point ne peut être créé qu'à une certaine distance du précédent (minimum 12 pixels).
3. Fonction [Supprimer]
Elle permet de supprimer un point en cliquant dessus. La courbe est redessinée entre le point précédent et le suivant.
4. Fonction [Lisser]
En exécutant cette fonction, PhotoFiltre calcule automatiquement le lissage par défaut de la courbe.
Cette fonction active la gestion des points de contrôle et des lignes directrices en se positionnant sur un point.
5. Fonction [Plus net]
En exécutant cette fonction, le tracé utilise uniquement des segments de lignes droites.
6. Fonction [Réinitialiser]
Elle permet de remettre le réglage par défaut sur la luminosité ou la couche de couleur sélectionnée. En cliquant sur celle-ci, la courbe devient une simple ligne droite.
7. Fonction [Ouvrir]
En exécutant cette fonction, on charge un réglage précédemment sauvegardé dans un fichier. PhotoFiltre affiche la boîte de dialogue. Il se positionne par défaut dans le dossier [Data] et affiche les fichiers de format PFC. Sélectionnez le fichier recherché et cliquez sur [Ouvrir] pour charger le réglage.
8. Fonction [Enregistrer]
Cette fonction propose de sauvegarder un réglage pour une utilisation future. PhotoFiltre affiche la boîte de dialogue et se positionne par défaut dans le dossier [Data]. Tapez un nouveau nom de fichier et cliquez sur [Enregistrer].
Les tracés vectoriels sont enregistrés au format PFC (PhotoFiltre Curve).
L'appui sur la touche [Echap] permet de quitter à tout moment la fonction [Courbes].
• Quelques exemples de réglage

Rattraper une photo floue
Dans une photo, le flou est rarement volontaire. La plupart du temps, il est dû à un mauvais réglage de l'objectif, d'un problème d'autofocus ou de bougé. Si le flou est peu prononcé, vous pouvez essayer d'augmenter la netteté.
Cliquez sur le menu [Filtre > Netteté > Plus net] ou sur le boutondans la barre d'outils. Cette commande n'est pas paramétrable, mais vous pouvez l'exécuter plusieurs fois de suite pour accentuer les effets en utilisant le menu [Edition > Répéter
<nom de la commande>] ou en appuyant sur les touches [Ctrl+K].

En appliquant deux fois la fonction, l'image devient nette.
Si le flou est plus prononcé, le rattrapage est plus délicat, car, en augmentant fortement la netteté, les défauts de l'image et le bruit augmentent également. PhotoFiltre propose la fonction de renforcement.
Cliquez sur le menu [Filtre > Netteté > Renforcement] ou sur le boutondans la barre d'outils. PhotoFiltre affiche une fenêtre qui permet de paramétrer la fonction.
Propriétés de la fonction Renforcement
Le gain correspond au pourcentage appliqué au résultat final. S'il est égal à 100%, le résultat est complet. S'il est inférieur à 100%, le résultat est atténué. Enfin, s'il est supérieur à 100%, le résultat est renforcé. Commencez par sélectionner un rayon faible et augmentez au fur et à mesure si nécessaire. En général, un rayon de valeur 2 ou 3 donne un bon résultat pour un temps de calcul acceptable. Le seuil permet de limiter les pixels à traiter en fonction de leurs intensités lumineuses. Une grande valeur de seuil donne rarement un bon résultat, sélectionnez de préférence un seuil entre 0 et 7.

Exemple d'application du renforcement (gain 150%, rayon 2 pixels).
Procédez par modification progressive en vérifiant régulièrement l'aperçu.
Réduire le bruit
Parfois, votre photo contient des tas de petits grains parasites que l'on appelle également bruit. Pour réduire les effets de bruit, cliquez sur le menu [Filtre > Bruit > Antipoussière] ou sur le bouton
dans la barre d'outils. PhotoFiltre affiche une fenêtre qui permet de paramétrer la fonction.

Propriétés de la fonction Antipoussière.
Le gain correspond au pourcentage appliqué au résultat final. Il permet d'atténuer l'effet en sélectionnant des valeurs inférieures à 100%. Commencez par sélectionner un rayon faible et augmentez au fur et à mesure si nécessaire. En général, un rayon de valeur 2 ou 3 donne un bon résultat pour un temps de calcul acceptable. Le seuil permet de limiter les pixels à traiter en fonction de leurs intensités lumineuses. Une grande valeur de seuil donne rarement un bon résultat, sélectionnez de préférence un seuil entre 0 et 7.

Antipoussière avec un rayon moyen et un seuil de 150.
Procédez par modification progressive en vérifiant régulièrement l'aperçu.
Remplacer une gamme de couleurs
Votre photo est réussie, mais certaines couleurs ne vous satisfont pas, par exemple un vêtement, la couleur du ciel ou la fleur au premier plan. PhotoFiltre propose une fonction qui permet de rectifier ce problème.
1. Commencez par détourer, le plus précisément possible, la zone de l'image à traiter. Pour cela, utilisez une sélection polygone ou lasso.
2. Activez le lissage de la sélection à l'aide du menu [Sélection > Lissage > Contour progressif].
3. Cliquez sur le menu [Réglage > Remplacer une gamme]. PhotoFiltre affiche une fenêtre qui permet de paramétrer la fonction.

Propriétés de la fonction Remplacer une gamme.
4. Déplacez la souris au-dessus de l'image afin de voir le curseur en forme de pipette. Cliquez sur une zone ayant la gamme de couleurs à remplacer. Il est conseillé de sélectionner un ton moyen.
5. Sélectionnez la nouvelle gamme de couleurs à l'aide de la réglette du milieu. Les couleurs proposées sont des couleurs pures.
6. Sélectionnez enfin la tolérance. Un bon résultat nécessite souvent une tolérance élevée.

Remplacement de la gamme jaune par une gamme rouge.
Pour remplacer une couleur unie par une autre couleur unie, utilisez de préférence la commande [Réglage > Remplacer une couleur].