Photo Black & Color
![]()
Introduction
Photo Black & Color permet d'effectuer une désaturation partielle sur une image en sélectionnant les couleurs à conserver. La désaturation partielle est le fait de préserver un sujet coloré et laisser le reste de l'image en niveaux de gris.
Exemple de désaturation partielle à partir d'une photo de fleur
L'interface utilisateur
Voici un aperçu de l'interface utilisateur de Photo Black & Color. Chaque partie numérotée est détaillée ci-dessous.
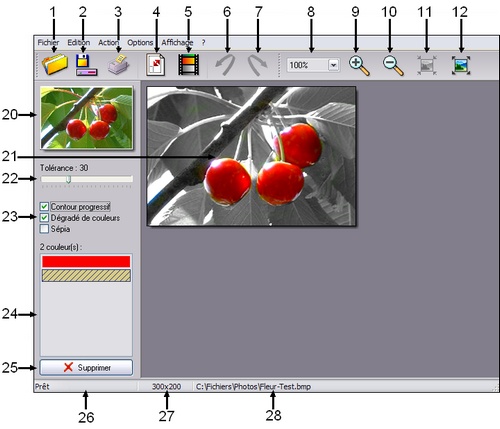
1. Ouvrir une image
Ce bouton charge une image dans l'espace de travail de Photo Black & Color.
Vous pouvez également lancer la fonction par :
- le menu : [Fichier > Ouvrir]
- l'appui sur les touches [Ctrl+O]
Pour des explications complémentaires, reportez-vous au paragraphe Utilisation du chapitre Ouvrir une image de la documentation de PhotoFiltre.
Une seule image peut-être ouverte par traitement.
Si une transparence est définie dans les formats GIF et PNG, elle sera désactivée à l'ouverture du fichier.
2. Enregistrer l'image
Ce bouton enregistre l'image en cours d'édition dans un dossier donné de votre disque dur.
Vous pouvez également lancer la fonction par :
- le menu : [Fichier > Enregistrer sous]
- l'appui sur les touches [Ctrl+S]
Pour des explications complémentaires, reportez-vous au chapitre Enregistrer une image de la documentation de PhotoFiltre.
3. Imprimer l'image
Ce bouton permet d'imprimer l'image en cours d'édition.
Vous pouvez également lancer la fonction par :
- le menu : [Fichier > Imprimer]
- l'appui sur les touches [Ctrl+P]
Pour des explications complémentaires, reportez-vous au chapitre Imprimer une image de la documentation de PhotoFiltre.
L'unité (Cm ou Pouce) des groupes [Taille de l'image] et [Position] est défini par le menu [Options > Unité d'impression]..
4. Taille de l'image
Ce bouton sert à changer les dimensions de l'image. Le redimensionnement peut être effectué juste après l'ouverture d'une image ou avant son l'enregistrement. S'il est effectué à un autre moment, l'image reprendra sa taille originale à l'appel de la fonction [Exécuter le traitement].
Vous pouvez également lancer la fonction par :
- le menu : [Action > Taille de l'image]
- l'appui sur les touches [Ctrl+T]

Propriété de la fonction Taille de l'image
5. Exécuter le traitement
Ce bouton lance le traitement de conservation des couleurs sélectionnées.
Vous pouvez également lancer la fonction par :
- le menu : [Action > Lancer le traitement]
- l'appui sur la touche [Entrée]
6. Annuler la dernière action
Ce bouton annule la dernière action effectuée. Pour économiser de la mémoire, il n'existe qu'un seul niveau d'annulation. Lorsque cette action est appliquée après la fonction [Exécuter le traitement], on revient à l'image d'origine (toute en couleurs).
Vous pouvez également lancer la fonction par :
- le menu : [Édition > Annuler la dernière action]
- l'appui sur les touches [Ctrl+Z].
7. Refaire la dernière action
Ce bouton reproduit la dernière action effectuée.
Vous pouvez également lancer la fonction par :
- le menu : [Édition > Refaire la dernière action]
- l'appui sur les touches [Ctrl+Y]
8. Zoom d'affichage
Cette fonction permet de choisir, en cliquant sur la flèche, un coefficient d'agrandissement ou de réduction de l'image. Les rapports de zoom sont définis entre 33% (1:3) et 400% (4:1).
On peut utiliser le zoom avec la molette de la souris en cochant le menu [Options > Zoom avec la souris].
9. Zoom avant
Ce bouton permet d'agrandir l'image par clics successifs. Vous pouvez également lancer la fonction par le menu [Affichage > Zoom avant].
10. Zoom arrière
Ce bouton permet de réduire l'image par clics successifs. Vous pouvez également lancer la fonction par le menu [Affichage > Zoom arrière].
11. Taille réelle
Par défaut, Photo Black & Color réduit la taille des grandes images (zoom inférieur à 100%) pour qu'elles soient affichées entièrement dans l'espace de travail. Ce bouton permet d'agrandir les images à leur taille réelle (zoom à 100%). Des barres de défilement verticale et horizontale peuvent alors apparaître.
Vous pouvez également lancer la fonction par le menu [Affichage > Taille réelle].
12. Zoom automatique
Ce bouton ajuste la taille de l'image afin qu'elle soit entièrement visible dans la zone de travail. Les images ayant une taille inférieure à la zone de travail seront affichées à leur taille réelle.
Vous pouvez également lancer la fonction par le menu [Affichage > Zoom automatique].
20. La vignette image
Cette vignette est le reflet de l'image originale. Vous pouvez la comparer à celle obtenue après chaque utilisation de la fonction [Exécuter le traitement].
21. L'espace de travail
Cet espace reçoit l'image ouverte. Des barres de défilement verticale et horizontale peuvent être présentes en fonction de la taille de l'image et du zoom en cours.
22. Le paramètre [Tolérance]
La tolérance définit l'écart de couleurs admis pour convertir ou non un pixel de l'image en niveau de gris. Les valeurs doivent être comprises entre 0 et 100. Une tolérance basse traite uniquement les pixels dont la couleur est très proche des couleurs sélectionnées (voir partie n° 24) alors qu'une tolérance élevée permet des écarts de couleurs plus importants.
23. Paramètres complémentaires.
L'option [Contour progressif]
Si cette case est cochée, la limite, entre les zones colorées et les zones en niveau de gris, est progressive. Si la case n'est pas cochée, la limite est beaucoup plus nette.
L'option [Dégradé de couleurs]
Si cette case est cochée, Photo Black & Color rajoute des couleurs intermédiaires lors du traitement pour tenir compte des dégradés de couleurs entre deux couleurs à comparer. Par exemple, si la liste des couleurs (partie n° 24) contient du bleu en première position et du rouge en deuxième, Photo Black & Color va rajouter des nuances de violet pour les comparaisons de couleurs. Si la case n'est pas cochée, les couleurs sont comparées telles quelles.
Cette option donne un meilleur résultat dans la majorité des cas, mais elle est liée à l'ordre des couleurs. Il est donc conseillé de faire un essai avec les deux possibilités, pour s'assurer du meilleur rendu.
Cette option peut ralentir le traitement pour de grandes images.
L'option [Sépia]
Si cette case est cochée, la couleur sépia sera utilisée comme couleur de désaturation. Sinon, on utilise les niveaux de gris.24. La liste des couleurs
Dans cette liste sont affichées les couleurs de l'image à conserver. L'ajout d'une couleur se fait par un simple un clic sur l'image (curseur en forme de pipette). Le nombre de couleurs maximum que l'on peut stocker est limité à 50.
La couleur active est barrée par des lignes obliques.
25. Le bouton [Supprimer]
Ce bouton permet de supprimer la couleur active dans la liste.
26. Activité en cours
Cette zone indique l'activité ou les actions en cours. S'il n'y a aucune activité, Photo Black & Color affiche le mot Prêt.
27. Dimensions de l'image
Cette zone affiche les dimensions de l'image en cours d'édition. Les informations sont affichées de la façon suivante :
[Largeur] x [Hauteur]
Les valeurs sont affichées en pixels.
28. Nom de l'image
Cette zone affiche l'emplacement et le nom du fichier de l'image en cours d'édition.
Principe d'utilisation
1. Ouvrir une image pour la désaturation partielle.
Pour avoir de bons résultats, il faut choisir des images qui ont un sujet principal coloré avec des teintes différentes du fond, par exemple des fleurs, des fruits ou autres.
2. Choisir les couleurs à conserver.
À l'aide de la [Pipette], cliquez sur les couleurs à préserver, elles seront affichées dans la [Liste des couleurs]. En général, 3 clics sur les zones sombres, 3 clics sur les zones intermédiaires et 3 clics sur les zones claires sont suffisants pour une première approche.
3. Exécutez le traitement
Lancez le traitement à l'aide du bouton correspondant. Après l'exécution, une nouvelle image est affichée. Elle contient des zones en niveaux de gris et des zones dont les couleurs ont été préservées en fonction des différents paramètres choisis.
Pour affiner le traitement des couleurs, vous pouvez effectuer les opérations suivantes :
- Cliquez sur les parties en niveaux de gris pour ajouter une couleur qui n'a pas été conservée
- Modifiez la valeur du Paramètre [Tolérance]
- Cochez ou décochez suivant les besoins les cases des [Paramètres complémentaires]
- Supprimez une couleur dans la [Liste des couleurs]
4. Répétition du traitement
Répéter la phase [Exécutez le traitement] autant de fois que nécessaire pour obtenir un résultat concluant. L'utilisation de la fonction [Annuler la dernière action] n'est pas indispensable, car on peut travailler directement sur l'image résultat.
5. Enregistrement de l'image
Lorsque le traitement est terminé, sauvegarder votre image. Vous pouvez utiliser le format PFI pour retravailler l'image sous PhotoFiltre à l'aide de la gomme pour affiner les contours et effacer les dernières imperfections.
Le format PFI est constitué de l'image originale en fond et d'un calque en niveau de gris. Les zones transparentes du calque correspondent aux parties colorées.
Exemple de désaturation partielle à partir d'une photo de paysage

