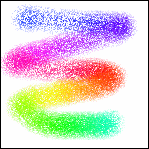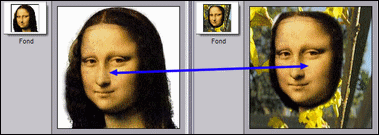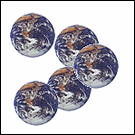Dessiner avec PhotoFiltre
![]()
Utilisation des outils de dessin
Les outils de dessin sont disponibles uniquement en mode 16 millions de couleurs (RVB ou RVBA). Ils s'appliquent toujours au calque actif. Le calque actif doit être de type Bitmap.
1. Commencez par définir une couleur de premier plan et éventuellement d'arrière-plan.
2. Sélectionnez l'outil qui semble le mieux adapté à votre besoin (les pinceaux permettent de tracer des traits continus de couleur alors que l'aérographe applique des effets de pulvérisation).
3. Définissez la taille de l'outil (rayon, épaisseur, ...).
4. Définissez les options supplémentaires (pression, dispersion, motif, ...).
L'utilisation d'une sélection agit comme un pochoir et empêche tout débordement lors du dessin.
L'appui sur la touche [Espace] force l'outil déplacement afin de se positionner plus facilement sur la partie de l'image à dessiner
| L'outil [Ligne] |
Cliquez avec le bouton gauche de la souris sur l'image à la position qui correspondant à la première extrémité de la ligne. Tout en maintenant le bouton enfoncé, déplacez-vous dans l'image pour atteindre la position de l'autre extrémité du trait. Vous pouvez rajouter des pointes de flèche à l'aide de l'option [Flèche]. L'outil [Ligne] utilise une sélection spéciale qui permet un aperçu en temps réel, il est donc possible d'annuler à tout moment le tracé en appuyant sur la touche [Esc].
En maintenant la touche [Maj] enfoncée pendant le déplacement, on obtient des lignes parfaitement horizontales, verticales ou formant un angle de 45 degrés.
L'option [Style] permet de tracer différents styles de ligne (voir ci-dessous). Pour le style de ligne contour, la couleur de contour correspond à la couleur de premier plan (de la palette de couleurs), le fond correspond à la couleur d'arrière-plan.
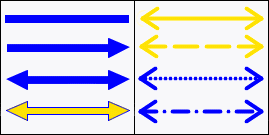
| Les outils [Pinceaux] |
Cliquez avec le bouton gauche de la souris sur l'image pour définir un point de départ. Puis, tout en maintenant le bouton enfoncé, déplacez-vous dans l'image. Le tracé s'effectue en temps réel.
En maintenant la touche [Maj] enfoncée pendant le déplacement, on obtient un tracé parfaitement horizontal ou vertical.
Pour tracer une droite à l'aide de l'un des pinceaux, cliquez pour définir un point de départ dans l'image. Puis, tout en maintenant la touche [Maj] enfoncée, cliquez pour définir un point d'arrivée.
En cliquant sur le bouton droit de la souris, PhotoFiltre utilise la couleur d'arrière-plan au lieu de la couleur de premier plan.
• Les pinceaux de bases
Les pinceaux de base utilisent les formes simples (cercles, carrés, traits obliques).
PhotoFiltre propose plusieurs styles de tracés.
Le style [Couleur]
Il permet de dessiner avec les couleurs d'avant et d'arrière-plan en utilisant un tracé plein.
Le style [Arc-en-ciel]
Il permet de dessiner en créant automatiquement un gradient le long du tracé.
Le style [Pastel]
Il permet de dessiner en imitant le pastel avec les couleurs d'avant et d'arrière-plan.
Le style [Fusain]
Il permet de dessiner en imitant le fusain avec les couleurs d'avant et d'arrière-plan.
Le style [3D]
Il permet de dessiner avec les couleurs d'avant et d'arrière-plan en simulant des effets 3D.
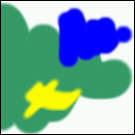


Exemples de tracés avec les styles Couleur, Arc-en-ciel, Pastel et 3D
• Les pinceaux avancés
Les pinceaux avancés utilisent des formes très variées et les effets sont parfois surprenants.
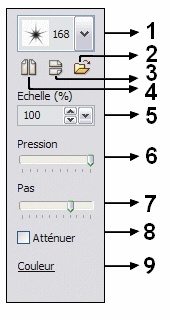
1. Liste déroulante proposant les différents pinceaux d'une même série. Le nombre à droite de l'icône indique la taille du pinceau.
2. Un clic sur cette icône ouvre un menu contextuel qui vous permet de choisir une série de pinceaux. Les séries de pinceaux sont stockées dans le dossier [Brushes] de PhotoFiltre.
3. L'appui sur cette icône applique une symétrie verticale au pinceau actif.
4. L'appui sur cette icône applique une symétrie horizontale au pinceau actif.
5. Liste déroulante proposant les pourcentages de réduction ou d'augmentation de la taille du pinceau. Les flèches de défilement à gauche du bouton de la liste déroulante permettent d'affiner le pourcentage.
6. La pression donne une opacité plus ou moins importante au tracé.
7. Le pas permet de définir l'espacement entre chaque empreinte du pinceau lors du tracé.
8. Si cette case est cochée, la pression diminue progressivement lors du tracé. Sinon, la pression reste constante.
9. Rappel du style de tracé défini dans les pinceaux de base (Couleur, Arc-en-ciel, Pastel, Fusain et 3D).
Les pinceaux avancés utilisent le style de tracé défini dans l'outil Pinceau (Couleur, Arc-en-ciel, Pastel, Fusain et 3D).
Les pinceaux avancés utilisent les couleurs d'avant et d'arrière-plan, mais il est possible de combiner les deux en faisant un clic gauche puis un clic droit sans déplacer la souris.
Le pas est désactivé si le style de tracé 3D est défini dans l'outil Pinceau.
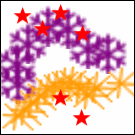
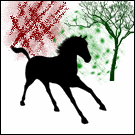
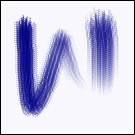
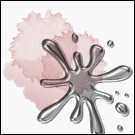
| L'outil [Aérographe] |
L'outil [Aérographe] applique des effets de pulvérisation de couleur en simulant les techniques de bombe aérographe. Cliquez avec le bouton gauche de la souris sur l'image pour définir un point de départ. Puis, tout en maintenant le bouton enfoncé, déplacez-vous dans l'image. La pulvérisation s'effectue en temps réel.
L'option [Dispersion] permet de modifier l'espacement de chaque point d'impact.
L'option [Arc-en-ciel] permet de dessiner en créant automatiquement un gradient le long du tracé.
En maintenant la touche [Maj] enfoncée pendant le déplacement, on obtient un tracé parfaitement horizontal ou vertical.
En cliquant sur le bouton droit de la souris, PhotoFiltre utilise la couleur d'arrière-plan au lieu de la couleur de premier plan.
Vous pouvez ajouter plusieurs couches de couleur en repassant plusieurs fois au même endroit.
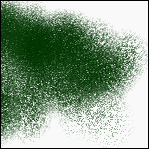
| L'outil [Remplissage] |
L'outil [Remplissage] permet de remplir les pixels adjacents qui ont des couleurs proches. Cliquez sur la partie de l'image à remplir. Tous les pixels spécifiés dans la plage de tolérance sont remplis avec la couleur de premier plan ou le motif sélectionné.
• L'option [Motif]
Indiquez si vous voulez remplir la zone de pixels avec la couleur de premier plan ou avec un motif (en cochant ou non l'option Motif). Pour utiliser un motif, celui-ci doit être défini au préalable.
L'accès aux boutons [Ouvrir], [Symétrie horizontale] et [Symétrie verticale] est disponible après la première ouverture d'un motif.
• L'option [Opacité]
Ce paramètre permet de modifier l’opacité de la couleur de premier plan ou du motif sélectionné.
• L'option [Tolérance]
La tolérance définit l'écart de couleur admis pour passer d'un pixel adjacent à l'autre. Les valeurs doivent être comprises entre 0 et 100. Une tolérance basse remplit les pixels dont la couleur est très proche de celle du pixel sur lequel vous avez cliqué alors qu'une tolérance élevée remplit une plage plus large de pixels.
En cliquant sur le bouton droit de la souris, PhotoFiltre utilise la couleur d'arrière-plan au lieu de la couleur de premier plan.
Commencez par une tolérance faible et augmentez-la progressivement jusqu'à ce que le résultat vous convienne.
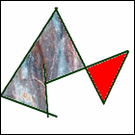
|
L'outil [Gomme] |
|
L'outil [Gomme] permet d'effacer des zones d'une image pour laisser apparaître les pixels transparents ou la couleur d'arrière-plan. Elle s'utilise comme un pinceau de base de forme circulaire, mais le résultat varie en fonction du contexte. Si vous travaillez sur le calque de fond et si celui-ci n'est pas en mode transparent, les pixels prennent la couleur d'arrière-plan. Si le fond est en mode transparent ou contient une couche Alpha, c'est-à-dire en mode RVBA, les pixels sont convertis en pixels transparents et laissent apparaître le damier de transparence. Si vous travaillez sur un calque, les pixels sont toujours convertis en pixels transparents et laissent apparaître les pixels du calque inférieur.
Cliquez avec le bouton gauche de la souris sur l'image pour définir un point de départ. Puis, tout en maintenant le bouton enfoncé, déplacez-vous dans l'image. Le gommage s'effectue en temps réel.
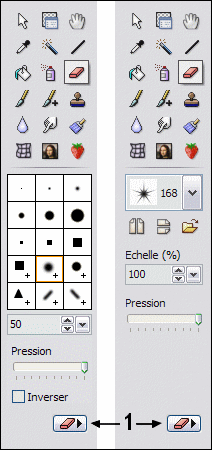
1. Ce bouton permet de basculer la forme de la gomme entre le Pinceau standard et le Pinceau avancé
En maintenant la touche [Maj] enfoncée pendant le déplacement, on obtient un gommage parfaitement horizontal ou vertical.
Pour gommer en suivant la trajectoire d'une droite, cliquez pour définir un point de départ dans l'image. Puis, tout en maintenant la touche [Maj] enfoncée, cliquez pour définir un point d'arrivée.
Utilisez la gomme sur un GIF ou un PNG transparent pour retoucher les zones transparentes.
Pour annuler les effets de gommage sur des transparences de type Alpha, utilisez la gomme avec l'option [Inverser]. De cette façon, les zones retouchées deviennent à nouveau opaques.

| L'outil [Tampon de clonage] |
L'outil [Tampon de clonage] propose deux fonctions différentes en fonction de l'option [Motif]. Si celle-ci est activée, l'outil joue le rôle d'un tampon de motif sinon c'est la fonction de tampon de clonage qui est utilisée.
• L'outil [Tampon de clonage] (sans l'option [Motif])
L'outil [Tampon de clonage] prélève un échantillon dans l'image qui sera ensuite appliqué à une autre partie de l'image ou à une autre image. À chaque déplacement du tampon, on applique l'échantillon prélevé en utilisant toujours le même décalage (translation). Deux repères indiquent la position du prélèvement initial et la position de dessin.
Placez le curseur de la souris sur la partie d'une image dans laquelle vous voulez prélever un échantillon et cliquez tout en maintenant la touche [Ctrl] enfoncée (le curseur de la souris doit prendre la forme d'un tampon). Ce point de prélèvement sera le point de départ pour la duplication. Relâchez le bouton de la souris et la touche. Cliquez ensuite dans la même image ou dans une autre image pour définir un point de départ. Puis, tout en maintenant le bouton gauche enfoncé, déplacez-vous dans l'image. La duplication s'effectue en temps réel.
Il est possible de dupliquer une partie d'un calque vers un autre calque dans la même image ou dans une autre image ouverte.
Vous pouvez visualiser le nouveau point de prélèvement en vous servant du bouton droit de la souris.
En maintenant la touche [Maj] enfoncée pendant le déplacement, on obtient une duplication parfaitement horizontale ou verticale.
L'option [Fixe] permet de ne pas effectuer la translation lors du déplacement et duplique toujours la partie initiale. Elle est utilisée pour faire des duplications au coup par coup par simple clic. Avec cette option, le paramètre [Pas] est accessible.
L'option [Précis] évite le lissage du contour de la duplication.
L'option [Diffusion] applique un effet de dispersion à la duplication.

Exemples de clonage dans une même image et dans deux images différentes
• L'outil [Tampon de motif] (avec l'option [Motif])
L'outil [Tampon de motif] permet d'appliquer un motif à l'image en dessinant. Pour utiliser cet outil, vous devez définir un motif au préalable. Il s'utilise comme un pinceau de base de forme circulaire. Cliquez sur l'image pour définir un point de départ. Puis, tout en maintenant le bouton enfoncé, déplacez-vous dans l'image. Le dessin s'effectue en temps réel.
En maintenant la touche [Maj] enfoncée pendant le déplacement, on obtient un tracé parfaitement horizontal ou vertical.
L'option [Fixe] permet de ne pas effectuer la translation lors du déplacement et duplique toujours la partie initiale du motif. Elle est utilisée pour faire des impacts au coup par coup par simple clic. Avec cette option, le paramètre [Pas] est accessible.
L'option [Précis] évite le lissage du contour du motif.
L'option [Diffusion] applique un effet de dispersion à la duplication.
L'accès aux boutons [Ouvrir], [Symétrie horizontale] et [Symétrie verticale] est disponible après la première ouverture d'un motif.

|
L'outil [Nozzle] |
|
L’outil [Nozzle] (ou tube) est une série de motifs contenus dans un fichier. Ces motifs sont affichés successivement sur l’image en déplaçant et en maintenant enfoncé le bouton de la souris. À la première utilisation du nozzle, on affiche le premier motif de la série. À la reprise d’une nouvelle édition, le premier motif affiché sera celui qui suit le dernier affiché.
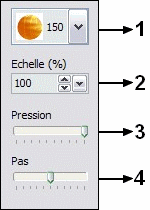
1. Liste déroulante proposant les différents nozzles. La miniature représente le premier motif de la série. Le nombre à droite de la miniature indique la taille en pixels du nozzle.
2. Liste déroulante proposant les pourcentages de réduction ou d'augmentation de la taille du nozzle. Les flèches de défilement à gauche du bouton de la liste déroulante permettent d'affiner le pourcentage.
3. La pression donne une netteté plus ou moins importante au nozzle.
4. Le pas permet de définir l'espacement entre chaque empreinte du nozzle lors du tracé. Plus le pas est petit, plus les empreintes se recouvreront l’une l’autre.
Pour commencer le dessin avec le premier motif de la série, il faut maintenir la touche [Maj] enfoncée lors du déplacement. Relâchez la touche [Maj] dès que le premier motif est affiché.
L’utilisation de la touche [Ctrl] force l'affichage du motif en cours.

| L'outil [Pipette] |
L'outil [Pipette] permet de sélectionner une couleur d'une image pour en faire la nouvelle couleur de premier plan ou d'arrière-plan. Cette couleur peut ainsi être utilisée par les outils de dessin et par certains filtres. Pour sélectionner une nouvelle couleur de premier plan à partir d'une image, cliquez sur la couleur avec le bouton gauche de la souris. Pour sélectionner une nouvelle couleur d'arrière-plan, cliquez avec le bouton droit de la souris.
Au fur et à mesure, que vous faites glisser l'outil [Pipette] sur l'image avec la souris en maintenant le bouton enfoncé, la case de sélection de la couleur (premier plan ou arrière-plan) est mise à jour en temps réel.
Pour utiliser l'outil [Pipette] temporairement pendant l'utilisation d'un autre outil de dessin, maintenez la touche [Ctrl] enfoncée. Le curseur de la souris prendra alors la forme d'une pipette.
Il est possible de modifier la couleur de premier plan en saisissant directement les valeurs RVB au format HTML dans la zone d'édition Web (par exemple, #FF0000 représente la couleur rouge)
| L'outil [Déplacement] |
L'outil [Déplacement] permet de déplacer la zone visible de l'image lorsque le coefficient de zoom d'affichage est élevé et que l'image n'est pas entièrement visible à l'écran. Il permet de faire défiler (scroller) l'image à la fois selon un axe horizontal et vertical contrairement aux barres de défilement Windows qui permettent un déplacement dans une seule direction à la fois.
L'outil [Déplacement] est souvent utilisé lors des opérations de dessin ou de retouche, car on a régulièrement besoin d'un fort grossissement pour obtenir un résultat plus précis.
Pour les grandes images et les forts grossissements d'affichage (zoom élevé), utilisez de préférence un mode saccadé pour un déplacement plus rapide.