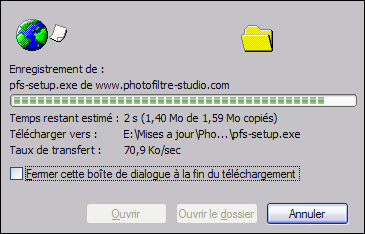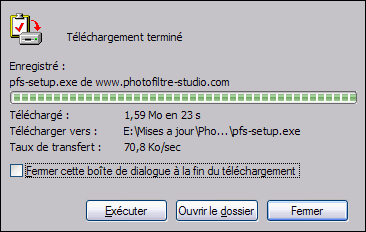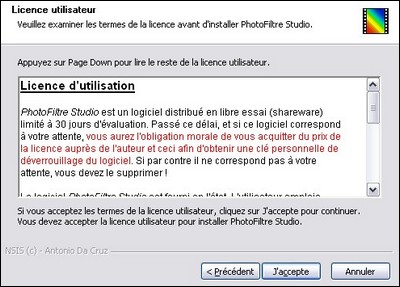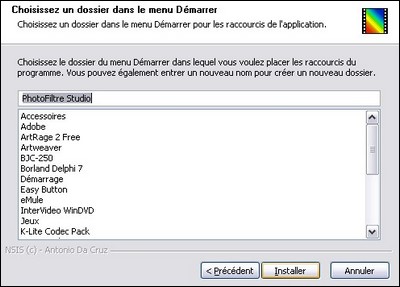Installer PhotoFiltre
![]()
Introduction
PhotoFiltre est compatible avec les versions de Windows suivantes :
- Windows 95
- Windows 98
- Windows Millenium
- Windows NT
- Windows 2000
- Windows XP
- Windows Vista
- Windows 7
PhotoFiltre est disponible uniquement en téléchargement. Pour vous le procurer, vous devez vous connecter au site www.photofiltre.com. Sur cette page, il y a deux types de téléchargements disponibles du logiciel.
• Version avec installeur
Cette version est destinée aux utilisateurs qui veulent installer PhotoFiltre d'une façon automatique. En plus du logiciel, elle contient les éléments de base suivants : les sélections, les brushes, les masques, les motifs, les textures, les PhotoPNG, les nozzles et les tracés vectoriels. Le fichier d'installation prend en charge la mise en place des fichiers et des dossiers.
• Version au format zip
Cette version est destinée aux utilisateurs ayant des connaissances dans la manipulation de l'explorateur de Windows et d'un programme de décompression de fichier ZIP. Elle contient les mêmes éléments que la version avec installeur. Tous les dossiers et fichiers présents dans l'archive doivent être copiés en respectant l'arborescence.
Description du téléchargement
La description suivante est effectuée avec Windows XP SP2. Suivant le type d'OS, elle peut différer dans le graphisme des fenêtres, mais pas dans la séquence des opérations à effectuer.
Après avoir choisi la version à télécharger, cliquez sur la ligne correspondante - dans notre exemple, il s'agit de PhotoFiltre Studio (version complète avec installeur) - et suivez le déroulement des opérations.
• Téléchargement de fichier

Propriétés de la fenêtre Windows de téléchargement.
Le bouton [Exécuter]
Éviter d'utiliser ce bouton. Après le téléchargement, Windows lance automatiquement l'installation du logiciel, et il ne conserve aucune trace du fichier téléchargé.
Le bouton [Enregistrer]
Utiliser de préférence ce bouton pour passer à la fenêtre suivante.
Le bouton [Annuler]
Ce bouton interrompt le téléchargement.
• Enregistrer sous
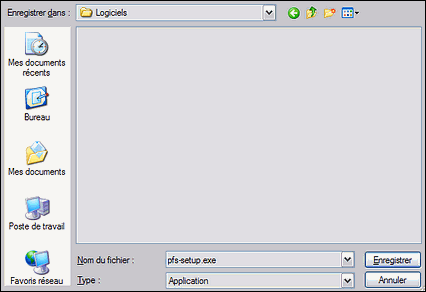
Propriétés de la fenêtre Windows Enregistrer sous.
Le paramètre [Enregistrer dans]
Dans la liste déroulante, choisissez le dossier dans lequel le fichier sera stocké.
Le paramètre [Nom de fichier]
Par défaut, le nom est celui indiqué dans la fenêtre [Téléchargement de fichier]. Mais il est possible de le modifier, pour ajouter par exemple le numéro de version. Cela permet de ne pas écraser l'ancienne version du logiciel. Attention, ne pas toucher à l'extension .exe.
Le bouton [Enregistrer]
Ce bouton lance le téléchargement. Si un fichier de même nom est déjà présent, une boîte de dialogue demande de confirmer l'écrasement de ce fichier pour commencer l'enregistrement.
Le bouton [Annuler]
Ce bouton interrompt le téléchargement.
• Progression du téléchargement
Propriétés de la fenêtre Windows de progression du téléchargement.
Le temps de téléchargement et le taux de transfert dépendent de votre type de connexion Internet (ici, le transfert est effectué avec une ligne ADSL 512k).
Le bouton [Annuler]
Ce bouton interrompt le téléchargement pendant la progression. Attention, le fichier téléchargé est partiellement stocké sur votre disque dur. Il est prudent de le supprimer.
• Téléchargement terminé
Propriétés de la fenêtre Windows Téléchargement terminé.
Le bouton [Exécuter]
Éviter d'utiliser ce bouton. Pour installer un logiciel, il est conseillé de fermer toutes les applications. À cet instant, l'utilisateur est toujours connecté à Internet, donc il vaut mieux quitter le Web.
Le bouton [Ouvrir le dossier]
Ce bouton permet d'ouvrir le dossier où a été stocké le fichier. Vous pouvez vérifier s'il a été chargé complètement en vérifiant par exemple la taille.
Le bouton [Fermer]
Ce bouton permet de fermer la fenêtre.
Installation de PhotoFiltre
Pour commencer l'installation, il faut, avec l'explorateur de Windows, se positionner dans le dossier où a été stocké le fichier téléchargé. Vous devez ensuite double-cliquer sur ce fichier et suivre le déroulement des opérations.
• Fichier ouvert
Cette fenêtre Windows est affichée, seulement, si vous possédez Windows XP SP2.
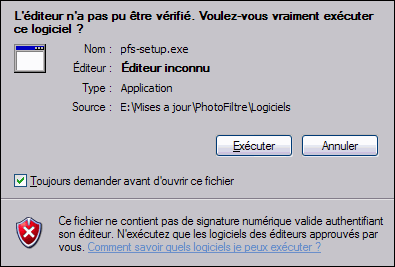
Propriétés de la fenêtre Windows Fichier ouvert.
Le bouton [Exécuter]
Utiliser ce bouton pour continuer le traitement.
Le bouton [Annuler]
Ce bouton interrompt l'exécution du fichier d'installation.
• Bienvenue dans le programme d'installation

Propriétés de la fenêtre de bienvenue.
La version du logiciel est indiquée dans la barre de titre de la fenêtre. Veuillez suivre les indications concernant la fermeture de toutes les autres applications.
Le bouton [Suivant >]
Ce bouton permet de passer à la fenêtre suivante.
Le bouton [Annuler]
Ce bouton interrompt l'installation. Une boîte de dialogue demande de confirmer votre choix.
• Licence utilisateur
Propriétés de la fenêtre Licence utilisateur.
Cette fenêtre indique les termes de la licence d'utilisation de PhotoFiltre que vous devez respecter.
Le bouton [< Précédent]
Ce bouton permet de revenir à la fenêtre précédente.
Le bouton [J'accepte]
Ce bouton permet de passer à la fenêtre suivante.
Le bouton [Annuler]
Ce bouton interrompt l'installation. Une boîte de dialogue demande de confirmer votre choix.
• Choix du dossier d'installation
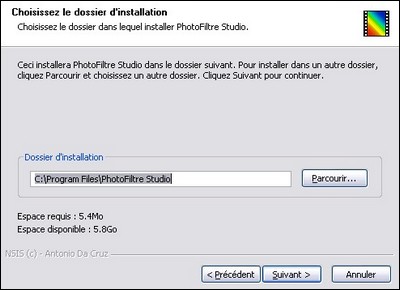
Propriétés de la fenêtre Choix du dossier d'installation.
Par défaut, le dossier proposé est [C:\Program Files\PhotoFiltre Studio X] pour la version Studio et [C:\Program Files\PhotoFiltre 7] pour la version 7. Les utilisateurs avertis peuvent modifier ce dossier en utilisant le bouton [Parcourir].
Le bouton [< Précédent]
Ce bouton permet de revenir à la fenêtre précédente.
Le bouton [Suivant >]
Ce bouton permet de passer à la fenêtre suivante.
Le bouton [Annuler]
Ce bouton interrompt l'installation. Une boîte de dialogue demande de confirmer votre choix.
Veuillez noter le nom du dossier d'installation, car il vous servira pour charger des masques, des motifs, des plugins et des sélections.
• Choix du dossier dans le menu Démarrer
Propriétés de la fenêtre Choix du dossier dans le menu Démarrer.
Par défaut, le dossier proposé est PhotoFiltre Studio X ou PhotoFiltre 7 en fonction de la version installée. Les utilisateurs avertis peuvent modifier le nom de ce dossier directement dans la ligne.
Le bouton [< Précédent]
Ce bouton permet de revenir à la fenêtre précédente.
Le bouton [Installer]
Ce bouton permet de démarrer l'installation de PhotoFiltre.
Le bouton [Annuler]
Ce bouton interrompt l'installation. Une boîte de dialogue demande de confirmer votre choix.
• Installation en cours
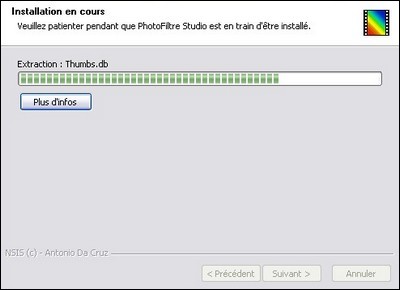
Propriétés de la fenêtre Installation en cours.
La barre de progression indique l'avancement de l'installation de PhotoFiltre. À la fin de l'installation, on passe directement à la fenêtre suivante.
• Fin d'installation
Propriétés de la fenêtre Fin d'installation.
Si vous laissez cocher la case [Lancer PhotoFiltre ...], le logiciel sera lancé automatiquement au clic sur le bouton [Fermer].
Le bouton [Fermer]
Ce bouton termine l'installation.
Le bouton [Annuler]
Ce bouton interrompt l'installation. Une boîte de dialogue demande de confirmer votre choix. Il n'est pas très utile à ce niveau.

Cette icône est créée sur le bureau de Windows et vous permet de lancer rapidement PhotoFiltre.