Imprimer une image
![]()
Utilisation
Le module d'impression a pour but d'imprimer une image en spécifiant des paramètres pouvant modifier la taille, la résolution et la position de celle-ci.
Pour lancer le module d'impression, vous pouvez :
- utiliser le menu [Fichier > Imprimer]
- appuyer sur les touches [Ctrl+P]
- cliquer sur l'icônedans la barre d'outils
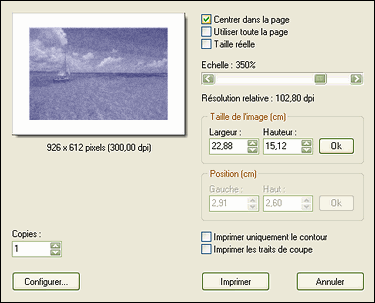
Propriétés du module d'impression
Par défaut, PhotoFiltre imprime tous les calques visibles de l'image. Pour imprimer un calque particulier, sélectionnez-le comme seul calque visible dans la barre des calques avant de lancer le module d'impression.
Lors de l'impression, PhotoFiltre applique les règles suivantes :
1. Tous les calques visibles sont fusionnés.
2. Si l'image contient des zones transparentes, celles-ci sont remplacées par du blanc.
Visualisation de l'image
L'image est représentée sous forme de miniature dans un cadre à fond blanc. La miniature est le reflet de la taille et de la position de l'image qui sera imprimée. Le cadre est présenté en mode portrait ou en mode paysage suivant les dimensions de l'image. Les dimensions et la résolution de l'image sont indiquées sous le cadre.
Le bouton [Configurer]
Ce bouton appelle la boîte de dialogue Windows de configuration de l'impression. Commencez par sélectionner une imprimante dans la liste située dans la partie supérieure de la boîte de dialogue. Sélectionnez ensuite un format de papier et une orientation, puis cliquez sur [OK]. Au retour de la configuration de l'imprimante, le module reprend les paramètres initiaux.
Les options d'impression
• L'option [Centrer dans la page]
Cette option a simplement pour but de centrer l'image dans la page à imprimer. Cette case est implicitement cochée à l'appel du module.
• L'option [Utiliser toute la page]
L'image sera imprimée sur toute la page en tenant compte des marges physiques de l'imprimante (se reporter au manuel d'utilisation du constructeur). Les proportions de l'image sont conservées. Cette opération met à jour la taille de l'image, la résolution relative et la taille de la miniature.
• L'option [Taille réelle]
L'image sera imprimée à sa taille réelle. La taille réelle est celle indiquée dans la boîte de dialogue [Propriétés de l'image]. Si la taille de l'image dépasse les marges physiques de l'imprimante, PhotoFiltre affiche un message d'erreur. Cette opération met à jour la taille de l'image, la résolution relative et la taille de la miniature.
• L'échelle
L'échelle correspond au facteur de zoom qui sera utilisé lors de l'impression. Par exemple, 300% signifie que l'image sera grossie 3 fois au moment où elle sera imprimée. Le grossissement est lié à la résolution de l'imprimante, car celle-ci détermine la taille des points. Pour simplifier, on peut dire que l'échelle correspond au rapport entre les dimensions de l'image en pixels et le nombre de points imprimables. Cette option est accessible uniquement si les cases [Utiliser toute la page] et [Taille réelle] sont décochées. La résolution relative est celle qui sera appliquée à l'impression. La barre de défilement permet de modifier le pourcentage et la résolution relative de l'image à imprimer. Le pas de progression de la barre est de 10. Cette opération met à jour la taille de l'image, la résolution relative et la taille de la miniature.
Par défaut, PhotoFiltre applique les règles suivantes lors du lancement du module d'impression :
1. L'orientation du papier est fonction des dimensions physiques de l'image. Si l'image est plus large que haute, l'orientation sera en mode paysage.
2. PhotoFiltre ajuste la taille d'impression pour que celle-ci occupe 80% de la page avec une échelle maximum de 500% (grossissement d'un facteur 5). Au dessus, la qualité d'impression risque d'être de mauvaise qualité.
• Le groupe [Taille de l'image]
Ce groupe d'informations indique la taille de l'image sur le papier (taille d'impression). L'unité cm ou pouces dépend du paramétrage dans la boîte de dialogue [Préférences > Valeurs par défaut]. Il est accessible uniquement si les cases [Utiliser toute la page] et [Taille réelle] sont décochées. Vous pouvez modifier la largeur ou la hauteur, mais les proportions sont conservées. L'appui sur le bouton [Ok] ou sur la touche [Entrée] contrôle la cohérence des données saisies et met à jour l'échelle, la résolution relative et la taille de la miniature.
Règles de calcul :
- Taille en cm = Taille en pixels / Résolution relative x 2,54
- Taille en pixels = Taille en cm / 2,54 x Résolution relative
- Résolution relative = Taille en pixels / Taille en cm x 2,54
La résolution relative dépend également de la résolution de l'imprimante.
Certaines imprimantes permettent de travailler à bord perdu (sans marges). Voir le manuel d'utilisation du constructeur ou leur fichier d'aide.
• Le groupe [Position]
Ce groupe d'informations indique la position de l'image sur la page. L'unité cm ou pouces dépend du paramétrage dans la boîte de dialogue [Préférences > Valeurs par défaut]. Il est accessible uniquement si les cases [Centrer dans la page] et [Utiliser toute la page] sont décochées. À l'aide des paramètres [Gauche] et [Haut], vous pouvez positionner votre image dans la page, à l'endroit que vous avez choisi. L'appui sur le bouton [Ok] ou sur la touche [Entrée] contrôle la cohérence des données saisies et met à jour l'échelle, la résolution relative et la taille de la miniature.
• L'option [Imprimer uniquement le contour]
Cette option permet d'imprimer un cadre vierge sur la page. Ce cadre sert à contrôler la taille de l'image et son positionnement sur la page sans avoir à imprimer l'image complète.
Si vous utilisez ce paramètre, pensez à noter les modifications que vous avez faites, car le module disparaît au moment de l'impression.
Utilisez ce paramètre avec l'option [Utiliser toute la page] pour déterminer la taille des marges physiques de votre imprimante.
• L'option [Imprimer les traits de coupe]
Cette option permet d'imprimer deux repères aux quatre coins de la photo pour faciliter son découpage.
• Le paramètre [Copies]
Ce paramètre indique le nombre de pages à éditer.