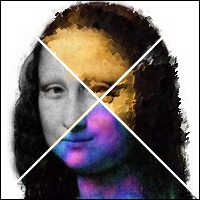Retoucher une image à main levée
![]()
Utilisation
Les outils de retouche permettent de modifier, à main levée et de façon très précise, certaines zones de l'image. Ils sont disponibles uniquement en mode 16 millions de couleurs (RVB ou RVBA) et ils s'appliquent toujours au calque actif. Le calque actif doit être de type Bitmap.
1. Sélectionnez l'outil qui semble le mieux adapté à votre besoin.
2. Choisissez un rayon dans la liste des rayons prédéfinis. Commencez par un rayon moyen.
3. Définissez la pression. Commencez par une pression moyenne.
L'utilisation d'une sélection agit comme un pochoir et empêche tout débordement lors des opérations de retouche.
Travaillez de préférence avec un zoom d'affichage de 200% ou 300%.
| L'outil [Flou] |
• Définition
L'outil [Flou] est utilisé pour :
- adoucir ou lisser certaines zones de l'image pour les rendre moins nets
- diluer d'autres effets de retouches (tampon de clonage, doigt, ...)
- supprimer du bruit dans une photographie ou des effets de compression trop prononcés, par exemple après une compression JPEG trop élevée
• Utilisation
Cliquez avec le bouton gauche de la souris sur l'image pour définir un point de départ. Puis, tout en maintenant le bouton enfoncé, déplacez-vous doucement dans l'image. Procédez par va-et-vient en repassant plusieurs fois au même endroit. La retouche s'effectue en temps réel. Relâchez le bouton de la souris pour terminer les modifications.

Dilution des effets de retouches après la
suppression des câbles électriques.
| L'outil [Doigt] |
• Définition
L'outil [Doigt] permet de simuler un effet d'étalement. Il prélève les couleurs dans la zone de départ (définie par le rayon), puis les étale en fonction du déplacement du curseur de la souris. Cet outil peut également être utilisé pour éliminer certaines imperfections sur les visages dans des photographies de portrait.
• Utilisation
Cliquez avec le bouton gauche de la souris sur l'image pour définir un point de départ. Puis, tout en maintenant le bouton enfoncé, déplacez-vous doucement dans l'image. Procédez par va-et-vient en repassant plusieurs fois au même endroit. La retouche s'effectue en temps réel. Relâchez le bouton de la souris pour terminer les modifications.

Élimination des boutons sur le visage.
Cet outil modifie également la couche Alpha en mode RVBA si l'option [Dessiner sur la transparence Alpha] est activée dans les préférences.
| L'outil [Retouche] |
• Définition
L'outil [Retouche] permet de corriger le contraste ou la saturation de certaines zones de l'image, d'éliminer un effet oeil rouge dû au flash ou d’effacer une zone dans l’image. PhotoFiltre propose plusieurs fonctions de correction.

Les fonctions de correction.
• Les fonctions de correction
Gamma (-) et Gamma (+)
Ces deux fonctions permettent d'éclaircir ou d'assombrir certaines zones de l'image. Elles utilisent une correction gamma. La correction gamma ressemble à un réglage de contraste, mais utilise un algorithme plus complexe. Les tons sombres et clairs sont très peu modifiés alors que les tons moyens le sont davantage. Cette méthode garantit un ajustement optimal en préservant les ombres et les reflets.
Couleur (-) et Couleur (+)
Ces deux fonctions permettent de modifier la saturation de couleur de certaines zones de l'image. La modification de la saturation consiste à augmenter ou, à diminuer l'intensité (ou la pureté) de la couleur, un bleu terne peut devenir bleu vif par exemple. Par conséquent, en augmentant la saturation, l'image devient plus colorée, et, en la réduisant, l'image va perdre de la couleur et tendre vers les niveaux de gris.
Netteté (-) et Netteté (+)
Ces deux fonctions permettent de modifier la netteté de certaines zones de l'image. La modification de la netteté permet de rattraper certains flous sur une image ou d'atténuer des zones trop prononcées.
Oeil rouge
L'effet oeil rouge se produit lorsque le flash de l'appareil photo se reflète dans le fond de l'oeil. Cette fonction vous permet d'éliminer facilement cet effet.

Élimination de l'effet oeil rouge.
Gomme magique
Cette fonction permet d’effacer automatiquement certaines zones de l’image en récupérant les pixels qui se trouvent en bordure de celles-ci. Suivant le type de zone à effacer, cette fonction propose 3 modes opératoires :
- Radial : Ce mode permet d’effacer les taches.
- Horizontal : Ce mode permet d’effacer les tracés qui ont une disposition plus ou moins horizontale.
- Vertical : Ce mode permet d’effacer les tracés qui ont une disposition plus ou moins verticale.

Effacement du trait rouge en appliquant le mode Horizontal.
Pour obtenir un résultat optimal, il est recommandé de procéder par des clics successifs tout au long du tracé à effacer.
• Utilisation
Après avoir sélectionné une fonction de correction, cliquez avec le bouton gauche de la souris sur l'image pour définir un point de départ. Puis, tout en maintenant le bouton enfoncé, déplacez-vous doucement dans l'image. Vous pouvez également procéder par clic successif pour un résultat plus précis. Procédez par va-et-vient en repassant plusieurs fois au même endroit si nécessaire. La retouche s'effectue en temps réel. Relâchez le bouton de la souris pour terminer les modifications.
| L'outil [Déformation] |
• Définition
L’outil [Déformation] permet d’appliquer une déformation à une partie de l’image.
• Les déformations
Spirale
Cette option crée une spirale avec un enroulement à gauche en utilisant le clic gauche de la souris ou une spirale avec un enroulement à droite en utilisant le clic droit.
Zoom avant
Cette option permet le grossissement d’une zone de l’image.
Dilater
Cette option dilate, en étalant du centre vers l’extérieur, une zone de l’image.
Contracter
Cette option contracte, en étalant de l’extérieur vers le centre.

Exemple d’utilisation de l’outil [Déformation]
Le diamètre de la déformation est fonction du paramètre [Rayon].
| L'outil [Pinceau artistique] |
• Définition
L'outil [Pinceau artistique] permet d’appliquer des filtres le long d’un tracé au lieu de l’appliquer à l’image complète.

Les filtres disponibles.
• Utilisation
Après avoir sélectionné un filtre dans la liste, cliquez avec le bouton gauche de la souris sur l'image pour définir un point de départ. Puis, tout en maintenant le bouton enfoncé, déplacez-vous doucement dans l'image.

Application des filtres Pointillisme, Peinture à l’huile, Teinte et Niveau de gris.
Le filtre [Bichromie] utilise les couleurs d’avant-plan et d’arrière-plan. PhotoFiltre choisit toujours la couleur la plus sombre pour le dessin et la couleur la plus claire pour le fond. Par conséquent, une inversion des couleurs et des ajustements d'intensité peuvent se produire.