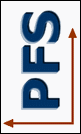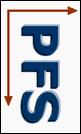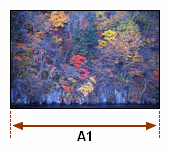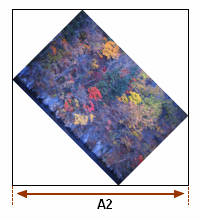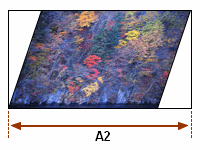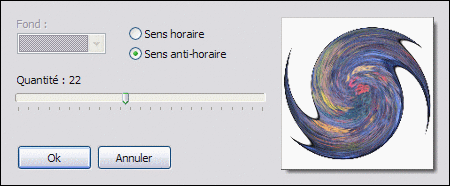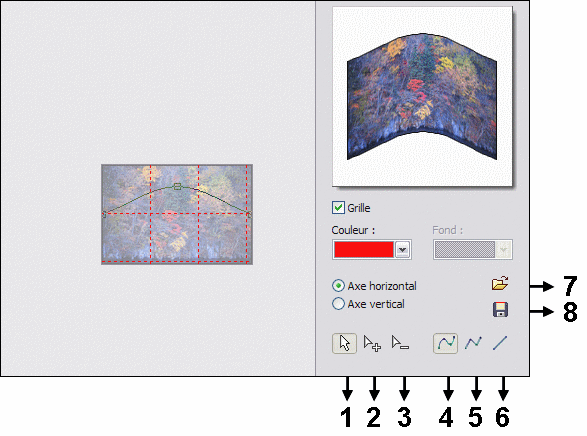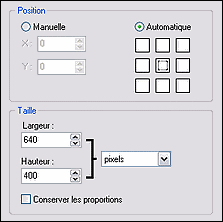Les transformations de calques
![]()
Les symétries
• La symétrie horizontale
La symétrie horizontale (ou symétrie d'axe vertical) permet de faire basculer horizontalement le calque actif, le calque d'arrière-plan (support) ou tous les calques composant l'image. On obtient ainsi un effet miroir.
Pour effectuer une symétrie horizontale sur le calque actif, vous pouvez :
- utiliser le menu [Calque > Transformation > Symétrie horizontale]
- cliquer sur l'icônedans la barre des outils
Pour effectuer une symétrie horizontale sur le calque d'arrière-plan, vous pouvez :
- utiliser le menu [Image > Transformation > Symétrie horizontale > Fond]
- cliquer sur l'icônedans la barre des outils si le calque actif est le calque d'arrière-plan
Pour effectuer une symétrie horizontale sur tous les calques, vous devez utiliser le menu
[Image > Transformation > Symétrie horizontale > Tous les calques].
• La symétrie verticale
La symétrie verticale (ou symétrie d'axe horizontal) permet de faire basculer verticalement le calque actif, le calque d'arrière-plan (support) ou tous les calques composant l'image. On obtient ainsi un effet de reflet dans l'eau.
Pour effectuer une symétrie verticale sur le calque actif, vous pouvez :
- utiliser le menu [Calque > Transformation > Symétrie verticale]
- cliquer sur l'icônedans la barre des outils
Pour effectuer une symétrie verticale sur le calque d'arrière-plan, vous pouvez :
- utiliser le menu [Image > Transformation > Symétrie verticale > Fond]
- cliquer sur l'icônedans la barre des outils si le calque actif est le calque d'arrière-plan
Pour effectuer une symétrie verticale sur tous les calques, vous devez utiliser le menu
[Image > Transformation > Symétrie verticale > Tous les calques].
Image d'origine Symétrie horizontale Symétrie verticale
Si une sélection est en cours, le menu contextuel de la sélection propose également les fonctions de symétrie, mais la zone sélectionnée est convertie en calque avant de lui appliquer la transformation.
Les rotations simples
• La rotation 90° antihoraire
La rotation 90° antihoraire permet de faire pivoter d'un quart de tour dans le sens inverse des aiguilles d'une montre, le calque actif, le calque d'arrière-plan (support) ou tous les calques composant l'image.
Pour effectuer une rotation 90° antihoraire sur le calque actif, vous pouvez :
- utiliser le menu [Calque > Transformation > Rotation 90° antihoraire]
- cliquer sur l'icônedans la barre des outils
Pour effectuer une rotation 90° antihoraire sur le calque d'arrière-plan, vous pouvez :
- utiliser le menu [Image > Transformation > Rotation 90° antihoraire > Fond]
- cliquer sur l'icônedans la barre des outils si le calque actif est le calque d'arrière-plan
Pour effectuer une rotation 90° antihoraire sur tous les calques, vous devez utiliser le menu
[Image > Transformation > Rotation 90° antihoraire > Tous les calques].
• La rotation 90° horaire
La rotation 90° horaire permet de faire pivoter d'un quart de tour dans le sens des aiguilles d'une montre, le calque actif, le calque d'arrière-plan (support) ou tous les calques composant l'image.
Pour effectuer une rotation 90° horaire sur le calque actif, vous pouvez :
- utiliser le menu [Calque > Transformation > Rotation 90° horaire]
- cliquer sur l'icônedans la barre des outils
Pour effectuer une rotation 90° horaire sur le calque d'arrière-plan, vous pouvez :
- utiliser le menu [Image > Transformation > Rotation 90° horaire > Fond]
- cliquer sur l'icônedans la barre des outils si le calque actif est le calque d'arrière-plan
Pour effectuer une rotation 90° horaire sur tous les calques, vous devez utiliser le menu
[Image > Transformation > Rotation 90° horaire > Tous les calques].
• La rotation 180°
La rotation 180° permet de faire pivoter d'un demi-tour, le calque actif, le calque d'arrière-plan (support) ou tous les calques composant l'image.
Pour effectuer une rotation 180° sur le calque actif, vous devez utiliser le menu
[Calque > Transformation > Rotation 180°].
Pour effectuer une rotation 180° sur le calque d'arrière-plan, vous devez utiliser le menu
[Image > Transformation > Rotation 180° > Fond].
Pour effectuer une rotation 180° sur tous les calques, vous devez utiliser le menu
[Image > Transformation > Rotation 180° > Tous les calques].
Image d'origine Rotation 90°
antihoraireRotation 90°
horaireRotation 180°
Si une sélection est en cours, le menu contextuel de la sélection propose également les fonctions de rotation, mais la zone sélectionnée est convertie en calque avant de lui appliquer la transformation.
La rotation paramétrée
La rotation paramétrée permet de faire pivoter, d'un angle quelconque, le calque d'arrière-plan (support) ou tous les calques composant l'image.
Pour effectuer une rotation paramétrée, utilisez le menu [Image > Transformation > Rotation paramétrée]. PhotoFiltre affiche alors la boîte de dialogue permettant de paramétrer la rotation.
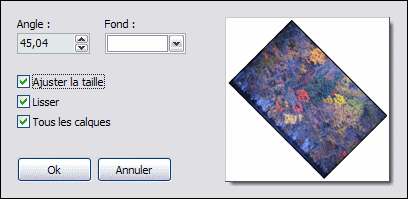
Propriétés de la rotation paramétrée
• Le paramètre [Angle]
Ce paramètre permet de définir l'angle de rotation en degrés. Le sens par défaut est celui des aiguilles d'une montre, par conséquent, pour faire pivoter dans le sens inverse des aiguilles d'une montre, vous devez saisir une valeur négative.
• Le paramètre [Fond]
Après avoir subi une rotation, certaines zones de l'image sont vides. Ce paramètre permet de remplacer les zones vides par une couleur d'arrière-plan.
• L'option [Ajuster la taille]
Après avoir subi une rotation, l'image est un peu plus grande, car les coins de l'image transformée ne sont plus superposés à ceux du support. PhotoFiltre propose d'agrandir automatiquement le support afin que l'image transformée ne soit pas rognée.
• L'option [Lisser]
Elle permet d'activer l'interpolation bilinéaire lors de la transformation. Ainsi, le résultat est d'une meilleure qualité visuelle. Cette option n'est pas disponible en mode couleurs indexées et en mode transparent.
• L'option [Tous les calques]
Cette option est active si l'image est composée de plusieurs calques. Elle permet d'effectuer une rotation sur tous les calques à la fois en une seule opération.
• Fenêtre de visualisation
Cette fenêtre affiche, en temps réel, un aperçu de l'image après l'application de la rotation.
Après une rotation, la taille de l'image est plus grande
La commande [Incliner]
Cette commande permet d'incliner, selon un axe horizontal ou vertical, le calque d'arrière-plan (support) ou tous les calques composant l'image. Après avoir subi une inclinaison, l'image est un peu plus grande, car les coins de l'image transformée ne sont plus superposés à ceux du support. PhotoFiltre agrandit automatiquement le support afin que l'image transformée ne soit pas rognée.
Pour effectuer une inclinaison, utilisez le menu [Image > Transformation > Incliner]. PhotoFiltre affiche alors la boîte de dialogue permettant de paramétrer l'inclinaison.

Propriétés de la fonction Incliner
• Le paramètre [Fond]
Après avoir subi une rotation, certaines zones de l'image sont vides. Cette option permet de remplacer les zones vides par une couleur d'arrière-plan.
• L'axe d'inclinaison
Vous pouvez choisir entre un axe horizontal ou un axe vertical. La déformation et l'ajustement de la zone de travail dépendent de cette orientation.
• Le coefficient de déformation
Si l'inclinaison se fait selon un axe horizontal, la déformation va s'effectuer du haut de l'image vers le bas de l'image. Si, par contre, l'inclinaison se fait selon un axe vertical, la déformation va s'effectuer de la gauche de l'image vers la droite de l'image. Par conséquent, le coefficient de déformation correspond au déplacement maximum des extrémités concernées.
Déplacez le curseur vers la gauche ou vers la droite à l'aide de la souris ou des touches de direction du clavier pour modifier le coefficient. La valeur affichée est en pourcentage relatif à la largeur ou à la hauteur de l'image en fonction de l'axe.
• L'option [Lisser]
Elle permet d'activer l'interpolation bilinéaire lors de la transformation. Ainsi, le résultat est d'une meilleure qualité visuelle. Cette option n'est pas disponible en mode couleurs indexées et en mode transparent.
• L'option [Tous les calques]
Cette option est active si l'image est composée de plusieurs calques. Elle permet d'effectuer une inclinaison sur tous les calques à la fois en une seule opération.
• Fenêtre de visualisation
Cette fenêtre affiche, en temps réel, un aperçu de l'image après l'application de l'inclinaison.
Après une inclinaison, la taille de l'image est plus grande
La commande [Trapèze / Perspective]
La commande [Trapèze / Perspective] permet de donner un effet de perspective, selon un axe horizontal ou vertical, au calque d'arrière-plan ou au calque actif de l'image. Après le traitement de cette commande, l'élément modifié peut-être plus grand ou plus petit que l'élément d'origine. PhotoFiltre redimensionne automatiquement l'élément modifié afin qu'il ne soit pas rogné.
Pour effectuer cette commande sur le calque actif, vous pouvez utiliser le menu [Calque > Transformation > Trapèze / Perspective]
Pour effectuer cette commande sur le calque d'arrière-plan, vous pouvez utiliser le menu [Image > Transformation > Trapèze / Perspective]
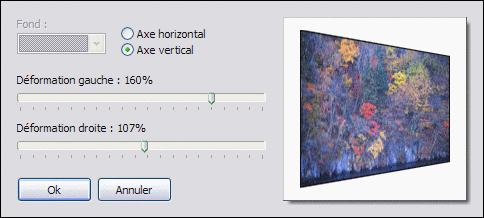
Propriétés de la commande [Trapèze / Perspective]
• Le paramètre [Fond]
Après le traitement de la commande [Trapèze / Perspective], certaines zones de l'image sont vides. Sur le calque d'arrière-plan, cette option permet de remplacer les zones vides par une couleur d'arrière-plan. Sur le calque actif, ce paramètre est grisé et les zones vides sont transformées en transparence.
• L'axe de déformation
Vous pouvez choisir entre un axe horizontal ou un axe vertical. La déformation et l'ajustement de la zone de travail dépendent de cette orientation.
• Les coefficients de déformation
Si la commande [Trapèze / Perspective] s'effectue selon un axe horizontal, la déformation va s'effectuer du haut de l'élément traité vers le bas de l'élément. Par contre, si la commande s'effectue selon un axe vertical, la déformation va s'effectuer de la gauche de l'élément traité vers la droite de l'élément. Les coefficients de déformation correspondent au déplacement maximum des extrémités concernées.
Déplacez le curseur vers la gauche ou vers la droite à l'aide de la souris ou des touches de direction du clavier pour modifier le coefficient. La valeur affichée est en pourcentage relatif à la largeur ou à la hauteur de l'image en fonction de l'axe.
• Fenêtre de visualisation
Cette fenêtre affiche, en temps réel, un aperçu de l'image après l'application de la commande.
La commande [Spirale]
La commande [Spirale] permet de donner un effet d'enroulement, selon un sens horaire ou anti-horaire, au calque d'arrière-plan ou au calque actif de l'image. Après le traitement de cette commande, l'élément modifié peut-être plus grand ou plus petit que l'élément d'origine. PhotoFiltre redimensionne automatiquement l'élément modifié afin qu'il ne soit pas rogné.
Pour effectuer la commande [Spirale] sur le calque actif, vous pouvez utiliser le menu [Calque > Transformation > Spirale]
Pour effectuer la commande [Spirale] sur le calque d'arrière-plan, vous pouvez utiliser le menu [Image > Transformation > Spirale]
Propriétés de la commande [Spirale]
• Le paramètre [Fond]
Après le traitement de la commande [Spirale], certaines zones de l'image sont vides. Sur le calque d'arrière-plan, cette option permet de remplacer les zones vides par une couleur d'arrière-plan. Sur le calque actif, ce paramètre est grisé et les zones vides sont transformées en transparence.
• Sens de la spirale
Vous pouvez choisir entre le sens horaire ou le sens anti-horaire. La déformation et l'ajustement de la zone de travail dépendent de cette orientation.
• Quantité
Plus ce paramètre est élevé plus l'enroulement de la spirale est resserré. Déplacez le curseur vers la gauche ou vers la droite à l'aide de la souris ou des touches de direction du clavier pour modifier la quantité.
• Fenêtre de visualisation
Cette fenêtre affiche, en temps réel, un aperçu de l'image après l'application de la commande [Spirale].
La commande [Courbe]
La commande [Courbe] permet de déformer, selon un tracé, le calque d'arrière-plan ou le calque actif de l'image. Elle est basée sur l'utilisation des courbes de Béziers. Après le traitement de cette commande, l'élément modifié peut-être plus grand que l'élément d'origine. PhotoFiltre redimensionne automatiquement l'élément modifié afin qu'il ne soit pas rogné.
Pour effectuer la commande [Courbe] sur le calque actif, vous pouvez utiliser le menu [Calque > Transformation > Courbe]
Pour effectuer la commande [Courbe] sur le calque d'arrière-plan, vous pouvez utiliser le menu [Image > Transformation > Courbe]
Propriétés de la commande [Courbe]
• Le paramètre [Grille]
Cette option affiche ou masque la grille de repérage. Dans la majorité de cas, l'affichage de la grille permet d'avoir un réglage plus précis.
• Le paramètre [Couleur]
Il permet de modifier la couleur de la grille. Changez la couleur uniquement dans le cas où la grille est peu visible sur la miniature de l'image.
• Le paramètre [Fond]
Après le traitement de la commande [Courbe], certaines zones de l'image sont vides. Sur le calque d'arrière-plan, cette option permet de remplacer les zones vides par une couleur d'arrière-plan. Sur le calque actif, ce paramètre est grisé et les zones vides sont transformées en transparence.
• L'axe de déformation
Vous pouvez choisir entre un axe horizontal ou un axe vertical. La déformation et l'ajustement de la zone de travail dépendent de cette orientation.
1. Fonction [Modifier]
Elle permet de modifier l'emplacement d'un point, en maintenant le clic gauche enfoncé sur celui-ci et en déplaçant la souris.
2. Fonction [Ajouter]
Elle permet d'ajouter un nouveau point sur la courbe en cliquant dessus à l'endroit désiré. Un nouveau point ne peut être créé qu'à une certaine distance du précédent (minimum 12 pixels).
3. Fonction [Supprimer]
Elle permet de supprimer un point en cliquant dessus. La courbe est redessinée entre le point précédent et le suivant.
4. Fonction [Lisser]
En exécutant cette fonction, PhotoFiltre calcule un lissage automatique de la courbe.
5. Fonction [Plus net]
En exécutant cette fonction, le tracé de la courbe utilise uniquement des segments de lignes droites.
6. Fonction [Réinitialiser]
Elle permet de remettre le réglage par défaut, la courbe devient une simple ligne droite centrée au milieu de la représentation du calque (en tenant compte de l'axe de déformation).
7. Fonction [Ouvrir]
Cette fonction permet de charger un réglage précédemment sauvegardé dans un fichier. PhotoFiltre affiche la boîte de dialogue. Il se positionne par défaut dans le dossier [Data] et affiche les fichiers de format PFD. Sélectionnez le fichier recherché et cliquez sur [Ouvrir] pour charger le réglage.
8. Fonction [Enregistrer]
Cette fonction propose de sauvegarder un réglage pour une utilisation future. PhotoFiltre affiche la boîte de dialogue et se positionne par défaut dans le dossier [Data]. Tapez un nouveau nom de fichier et cliquez sur [Enregistrer].
Les tracés vectoriels sont enregistrés au format PFD (PhotoFiltre Data).
Redimensionner un calque
• À l'aide de la souris
Pour redimensionner un calque à l'aide de la souris, commencez par afficher les poignées via le menu [Calque > Transformation > Redimensionner le calque] ou via la commande [Redimensionner le calque] du menu contextuel de la barre des calques.
Positionnez le curseur de la souris sur une des poignées de la boîte de délimitation (la forme du curseur doit changer). En maintenant le bouton gauche enfoncé, déplacez-vous dans l'image pour étirer ou contracter la boîte de délimitation. Relâchez le bouton dès que le calque est de la taille voulue.
Vous pouvez recommencer cette opération sur les autres poignées. La boîte de délimitation conserve toujours une forme rectangulaire (angles droits).
Lorsque vous êtes satisfait du résultat, vous devez le valider en double-cliquant sur le calque, en appuyant sur la touche [Entrée] ou à l'aide de la commande [Valider] du menu contextuel du calque.
Si par contre, le résultat ne vous satisfait pas, vous pouvez l'annuler en appuyant sur la touche [Echap] ou à l'aide de la commande [Annuler] du menu contextuel du calque.

Les poignées de redimensionnement
Cocher la fonction [Conserver les proportions] dans le menu contextuel du cadre de redimensionnement, permet de préserver, pendant le déplacement d'une poignée, les proportions du calque (le rapport entre la largeur et la hauteur reste constant). Le maintien de la touche [Maj] enfoncée pendant le déplacement d'une poignée inverse le déroulement de cette fonction.
Pour annuler le déplacement en cours d'une poignée, appuyez sur la touche [Echap].
• À l'aide de la boîte de dialogue [Paramétrage manuel]
La boîte de dialogue [Paramétrage manuel] permet de définir une sélection en saisissant directement des valeurs dans les zones d'édition prévues à cet effet. Affichez la boîte de dialogue via le menu [Calque > Paramétrage manuel] ou via la commande [Paramétrage manuel] du menu contextuel de la barre des calques.
Notez que cette fonction ne peut pas s'appliquer au calque d'arrière-plan (support).
Reportez-vous au chapitre Créer un nouveau calque pour avoir la description détaillée des options [Position] et [Taille].
Propriétés du paramétrage manuel
La distorsion (ou transformation libre)
La distorsion permet d'étirer un calque dans toutes les directions via les poignées. La distorsion se fait à l'aide de la souris. Commencez par afficher les poignées via le menu [Calque > Transformation > Distorsion].
Positionnez le curseur de la souris sur une des poignées de la boîte de délimitation (la forme du curseur doit changer). En maintenant le bouton gauche enfoncé, déplacez-vous dans l'image pour déformer le calque. Relâchez le bouton dès que le calque a la forme voulue. Vous pouvez recommencer cette opération sur les autres poignées.
Lorsque vous êtes satisfait du résultat, vous devez le valider en double-cliquant sur le calque, en appuyant sur la touche [Entrée] ou à l'aide de la commande [Valider] du menu contextuel du calque.
Si par contre, le résultat ne vous satisfait pas, vous pouvez l'annuler en appuyant sur la touche [Echap] ou à l'aide de la commande [Annuler] du menu contextuel du calque.
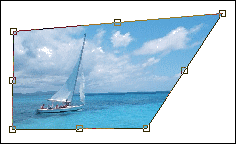
Les poignées de la fonction Distortion
Notez que cette fonction ne peut pas s'appliquer au calque d'arrière-plan (support).
Pour annuler le déplacement en cours d'une poignée, appuyez sur la touche [Echap].
Utiliser la distorsion pour donner au calque un effet de perspective.
La transformation paramétrée
La transformation paramétrée permet d'appliquer plusieurs types de déformation à un calque en une seule opération. Commencez par afficher la boîte de dialogue via le menu [Calque > Transformation > Transformation paramétrée]. PhotoFiltre affiche alors la boîte de dialogue permettant de paramétrer la transformation.
Toutes les options proposées sont facultatives. Vous pouvez modifier l'angle de rotation en degrés, l'échelle du calque ou l'inclinaison selon un axe vertical et horizontal en déplaçant les curseurs vers la gauche ou vers la droite à l'aide de la souris ou des touches de direction du clavier. La modification d'une option déclenche la mise à jour en temps réel de l'affichage.

Propriétés de la transformation paramétrée
Notez que cette fonction ne peut pas s'appliquer au calque d'arrière-plan (support).
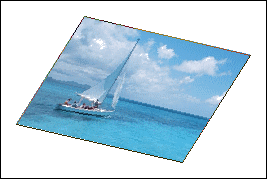
Combinaison de rotation et d'inclinaison