Automatiser des traitements
![]()
Utilisation
Le module d'automatisation a pour but d'effectuer une suite d'opérations de façon automatique à un lot ou à une sélection de fichiers images. Il comporte huit onglets. Chaque onglet gère un type d'opération à effectuer. Certains sont facultatifs. Au lancement du module, les options sont chargées avec les données enregistrées dans le fichier d'initialisation de PhotoFiltre.
Pour lancer le module d'automatisation, vous pouvez :
- utiliser le menu [Outils > Automatisation]
- cliquer sur l'icônedans la barre d'outils
L'onglet [Fichier]
Cet onglet permet de choisir l'emplacement des fichiers sources et celui de stockage des fichiers d'export avec changement du format et du nom des fichiers.
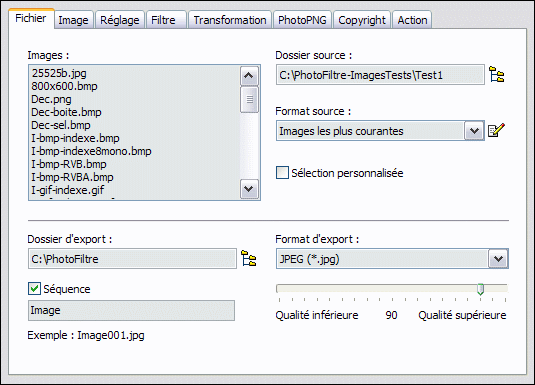
Propriétés de l'onglet [Fichier]
• Le paramètre [Dossier source]
Ce paramètre permet de rechercher le dossier des images à traiter. L'appui sur le bouton situé à droite ouvre la boîte de dialogue Windows de recherche de dossier.
• Le paramètre [Format source]
Ce paramètre permet de choisir un format d'image (ou un format en particulier). Pour choisir un format, vous devez utiliser la liste déroulante. Il est possible de combiner différents formats d'image. Pour cela, vous devez créer un filtre personnel en appuyant sur le bouton à droite de la liste déroulante. Ne saisir que des formats images présents dans la liste déroulante, sinon ils ne seront pas traités. Après avoir utilisé un filtre personnel, pour revenir à la liste des formats, appuyer sur l'icône à droite, puis supprimer tous les formats saisis et valider par [Ok].
Exemple de syntaxe : *,jpg;*.bmp;*.gif
Les images au format PFI subiront la fusion de tous les calques visibles avant traitement.
La transparence est désactivée lors de l'ouverture de l'image
• L'option [Sélection personnalisée]
Cette option permet de choisir manuellement les images à traiter. Si la case est cochée, on a accès à la liste des images située sur la gauche. Il faut choisir au moins un fichier. La sélection s'effectue suivant la méthode standard de Windows. Lorsque l'on change d'onglet, PhotoFiltre peut renvoyer une erreur, s'il n'y a pas de fichier sélectionné. On reste alors dans l'onglet [Fichier]. Si la case est décochée, tous les fichiers du dossier source seront sélectionnés.
• Le paramètre [Dossier d'export]
Ce paramètre permet de choisir le dossier d'export où l'on va stocker les images modifiées. L'appui sur le bouton situé à droite ouvre la boîte de dialogue Windows de recherche de dossier. Lorsque l'on change d'onglet, PhotoFiltre peut renvoyer :
1. Une erreur, si le dossier n'est pas renseigné. On reste alors dans l'onglet Fichier.
2. Un avertissement, si le dossier est identique au dossier source. On passe à l'onglet demandé. Si l'on passe outre, il y a un risque d'écraser un fichier existant.
• Le paramètre [Format d'export]
Ce paramètre permet de choisir un format à appliquer à vos images d'export. Pour choisir un format, vous devez utiliser la liste déroulante. Suivant le format demandé, deux paramètres différents peuvent être affichés sous la liste déroulante.
1. Avec le format JPEG : une réglette permet de donner un taux de compression à l'image. Attention, avec ce format il y a dégradation des images après chaque compression.
2. Avec les formats Bitmap, GIF, Targa, PNG et TIFF : un paramètre [Nombre de couleurs] permet de choisir un nombre de couleurs maximum lors de l'enregistrement de l'image.

Options d'export
Tableau récapitulatif des paramètres par défaut utilisés lors de l'enregistrement
Format d'export Paramètres par défaut PNG Filtrage : Aucun JPEG Format standard
Conservation des données EXIF/IPTC (*)GIF Palette optimisée TIFF Compression RLE pour les images monochromes (1 bit)
Compression LZE pour les autres imagesTarga Compression (RLE)
(*) Lié aux préférences d'enregistrement
Il est possible de personnaliser certains paramètres, tels que la conservation de la date d'origine du fichier et les données EXIF, via la commande [Outils > Préférences > Enregistrement].
Reportez-vous également au chapitre Personnaliser PhotoFiltre.
• L'option [Séquence]
Cette option permet de renommer les fichiers d'export. Le nom est constitué par un préfixe unique et un suffixe incrémenté avec un pas de un (le suffixe commence à 001). Si la case est cochée, on a accès à la zone modifiable située dessous et vous pouvez indiquer le préfixe dans la zone de saisie. Dessous, il y a un exemple affiché en temps réel. On peut laisser la zone de saisie vierge, dans ce cas on aura seulement le suffixe comme nom de fichier. Si la case est décochée, les fichiers exportés auront le nom des fichiers sources.
Dans les deux cas, il faut faire attention à la possibilité d'écraser un fichier de nom et de format identique dans le dossier d'export, même si celui-ci est différent du dossier source. En effet, ils seront écrasés sans avertissement.
L'onglet [Image]
Cet onglet permet d'affecter des paramètres physiques à l'image exportée. Toutes les options sont facultatives. Pour appliquer une option, il faut cocher la case de celle que vous voulez utiliser.

Propriétés de l'onglet [Image]
• L'option [Taille de l'image]
Cette option permet de modifier la taille de l'image d'export. Si la case est cochée, les paramètres et les options ci-dessous sont accessibles. Sinon, on conserve les tailles de l'image source.
Les paramètres [Largeur] et [Hauteur]
Ils indiquent la taille maximum en pixels de l'image d'export. Les données saisies ne sont pas des valeurs exactes, mais elles représentent des limites.
Le paramètre [Unité]
Si l'unité est en pixels, la taille de l'image d'export est redimensionnée avec les valeurs maximums saisies dans les zones modifiables Largeur et Hauteur. Si, par contre, l'unité est en %, un pourcentage est appliqué sur la taille de l'image source. Ce pourcentage correspond à un coefficient d'agrandissement.
Plages de pourcentages :
1. 10 à 99%, l'image d'export sera réduite
2. 100%, l'image d'export sera identique
3. 101 à 500%, l'image d'export sera agrandie
L'option [Conserver les proportions]
Si cette option est activée, les proportions seront conservées et les images d'export auront des tailles inférieures ou égales aux paramètres [Largeur] et [Hauteur]. Dans l'autre cas, les images d'export auront les tailles indiquées dans les paramètres [Largeur] et [Hauteur] et il y aura une déformation de l'image.
L'option [Optimiser]
Si cette option est activée, le mode lissage permet d'activer l'interpolation bilinéaire lors de la transformation. Ainsi, le résultat est d'une meilleure qualité visuelle.
• L'option [Encadrement]
Cette option permet de créer un cadre uniforme à l'image d'export. Si la case est cochée, les paramètres et les options ci-dessous sont accessibles.
Le paramètre [Couleur]
Ce paramètre indique la couleur de remplissage du cadre.
Le paramètre [Largeur]
Ce paramètre permet de définir la largeur en pixels du cadre.
Le paramètre [Extérieur]
Si ce paramètre est activé, le cadre est créé à l'extérieur de l'image. Dans l'autre cas, le cadre est créé à l'intérieur de l'image, mais le contour de l'image est perdu sur la largeur du cadre.
• L'option [Taille de la zone de travail]
Cette option permet de modifier la taille de la zone de travail de l'image (support), soit en l'agrandissant (ajouter un fond), soit en la réduisant (recadrage). Si la case est cochée, les paramètres et les options ci-dessous sont accessibles. Les données sont relatives aux dimensions de l'image d'export après le redimensionnement et l'encadrement.
Les paramètres [Largeur] et [Hauteur]
Ils indiquent la taille (en pixels) de la zone de travail. PhotoFiltre gère différentes possibilités sur les tailles :
1. Si la largeur ou la hauteur de la zone de travail est plus grande que celle de l'image source, l'image source est positionnée en fonction du paramètre [Position] (ajout d'un fond).
2. Si la largeur ou la hauteur de la zone de travail est plus petite que celle de l'image source, l'image est tronquée sur la largeur ou la hauteur. La partie à conserver est définie en fonction du paramètre [Position] (recadrage).
3. Si la largeur est à zéro, la largeur de l'image d'export est appliquée à la zone de travail (pas de modification). De même, si la hauteur est à zéro, la hauteur de l'image d'export est appliquée à la zone de travail (pas de modification).
Le paramètre [Fond]
Il permet d'appliquer une couleur à la zone de travail. Ce paramètre est ignoré dans le cas d'un recadrage.
L'option [Motif de fond]
Elle permet de choisir un motif à appliquer au fond. Le motif à priorité sur le fond. Dans le cas d'un motif transparent, celui-ci laissera apparaître la couleur de fond au niveau des zones transparentes. Cette option est ignorée dans le cas d'un recadrage. La croix rouge à droite permet d'effacer le motif présent dans la case.
Le paramètre [Position]
Il permet de positionner l'image source sur la zone de travail à neuf endroits différents. Trois cas peuvent se présenter :
1. Les dimensions de la zone de travail sont plus grandes que celles de l'image source, le paramètre indique l'endroit où sera positionnée l'image (ajoute un fond).
2. Les dimensions de la zone de travail sont plus petites que celles de l'image source, le paramètre indique la partie de l'image qui sera conservée (recadrage).
3. Dans les autres cas, il y aura combinaison des deux premiers.
L'option [Ombre portée]
Elle permet, si la case est cochée, de créer une ombre sur la droite et le bas de l'image d'export. L'épaisseur en pixels est à saisir dans la zone modifiable sous la case à cocher. S'il n'y a pas de modification de la zone de travail, vous pouvez définir un fond pour colorer la partie blanche de l'ombre portée.
• L'option [Forcer DPI]
Cette option permet de forcer le dpi (dot per inch) sur l'image d'export. Si la case est cochée, la zone modifiable à droite est accessible pour indiquer la nouvelle valeur du dpi.
• Remarque
La taille de l'image d'export, tient compte de deux fois la largeur du cadre extérieur et de l'épaisseur de l'ombre portée. Il faut en tenir compte, lors de la détermination de la taille de la zone de travail. L'image est tronquée si elle est plus grande que la zone de travail.
L'onglet [Réglage]
Cet onglet permet d'appliquer des valeurs particulières à la luminosité, le contraste, la saturation et la correction gamma sur l'image d'export. Tous les réglages sont facultatifs. Pour rendre facultatif un réglage, mettre à 0% la luminosité, le contraste ou la saturation. Pour la correction gamma, il faut mettre à 1,00.

Propriétés de l'onglet [Réglage]
Déplacer le curseur de la réglette pour modifier la valeur dans chaque option. Chaque option peut être appliquée sur une couche de couleur particulière (rouge, vert, bleu, cyan magenta et jaune). Choisir la couleur dans la fenêtre déroulante du paramètre Couche de l'option traitée.
Pour convertir une série d'images en niveau de gris, ajustez la saturation au minimum, c'est-à-dire à -100 %.
L'onglet [Filtre]
Cet onglet permet d'appliquer une série de filtres prédéfinis à l'image d'export. Les filtres sont tous facultatifs.

Propriétés de l'onglet [Filtre]
Pour appliquer un filtre, il faut cocher la case de celui que vous voulez utiliser. Tous les filtres sont cumulatifs. L'option [Filtre coloré] permet de définir la couleur du filtre à appliquer. L'option [Opacité] définit le coefficient de translucidité du filtre. Il est possible d'activer l'option [Inverser] afin de simuler un effet de soustraction de couleur.
L'onglet [Transformation]
Cet onglet permet d'appliquer des effets de rotation et de symétrie à l'image d'export. Toutes les options sont facultatives.

Propriétés de l'onglet [Transformation]
Pour appliquer une transformation, il faut cocher la case de celle que vous voulez utiliser. Les rotations et les symétries sont cumulatives.
• L'option [Rotation]
Le paramètre [Rotation 90° horaire]
Il permet de faire pivoter d'un quart de tour dans le sens des aiguilles d'une montre, l'image d'export.
Le paramètre [Rotation 90° antihoraire]
Il permet de faire pivoter d'un quart de tour dans le sens inverse des aiguilles d'une montre, l'image d'export.
Le paramètre [Rotation 180°]
Il permet de faire pivoter d'un demi-tour, l'image d'export.
• L'option [Symétrie]
Le paramètre [Symétrie verticale] (ou symétrie d'axe horizontal)
Il permet de faire basculer verticalement l'image d'export. On obtient ainsi un effet de reflet dans l'eau.
Le paramètre [Symétrie horizontale] (ou symétrie d'axe vertical)
Il permet de faire basculer horizontalement l'image d'export. On obtient ainsi un effet miroir.
L'onglet [PhotoPNG]
Cet onglet permet d'appliquer des effets d'incrustation avec des images en couleur. L'utilisation de ce module est facultative.

Propriétés de l'onglet [PhotoPNG]
Pour utiliser ce module, vous devez cocher l'option [PhotoPNG]. Le choix de l'image à insérer s'effectue à l'aide du bouton d'ouverture symbolisé par un petit dossier. Après la sélection de l'image PNG, un aperçu est proposé dans la fenêtre correspondante. À ce stade, vous pouvez changer l'orientation de l'image PNG. Pour cela, utilisez le bouton situé en dessous de l'aperçu.
• Le paramètre [Mode]
Ce paramètre permet de choisir la façon dont l'image PNG sera appliquée sur le support.
Trois modes sont disponibles :
Le mode Encadrement
Ce mode incruste automatiquement l'image PNG choisie sur toute la surface du support.
Le mode Motif
L'image PNG est utilisée comme motif pour remplir toute la surface du support.
Le mode Position
Ce mode permet de choisir l'endroit où sera incrustée l'image PNG sur le support.
• Le paramètre [Opacité]
Ce paramètre permet de modifier l’opacité de l'image PNG afin d'atténuer les effets d'incrustation.
• Le paramètre [Echelle]
Ce paramètre permet d'étirer ou de réduire l'image PNG à incruster. Il est disponible uniquement avec le mode [Position].
• Le paramètre [Position]
Ce paramètre permet de définir un des neuf emplacements où sera incrustée l'image PNG. Il est disponible uniquement avec le mode [Position].
Utilisez le menu [Filtre > PhotoPNG] pour faire un essai préalable sur une seule image.
L'onglet [Copyright]
Cet onglet a pour but d'insérer un copyright à l'image d'export. Cette option est facultative.

Propriétés de l'onglet [Copyright]
Pour insérer le copyright à l'image d'export, vous devez cocher l'option [Copyright].
• L'option [Copyright]
Les paramètres [Taille], [Couleur] et [Police]
Ils permettent de choisir la taille, la couleur et la police à appliquer au texte du copyright.
Les options [Gras], [Italique] et [Souligné]
Elles permettent, si les cases sont cochées, d'appliquer un style au texte du copyright. Elles sont cumulatives.
Le paramètre [Alignement]
Il permet d'indiquer l'endroit où sera positionné le texte (gauche, milieu, droite) du copyright.
Le paramètre [Fond]
Il permet, si la case est cochée, de choisir un fond au texte du copyright. Le bandeau de couleur est appliqué sur toute la largeur de l'image. La hauteur du bandeau dépend de celle du texte.
La zone d'aperçu donne, en temps réel, un aperçu des huit paramètres ci-dessus.
Les options [Haut], [Centrer] et [Bas]
Elles permettent de positionner le texte du copyright en haut, au centre ou en bas de l'image d'export.
L'option [Extérieur]
Elle permet, si la case est cochée, de positionner le copyright en dehors de l'image. Si la case est décochée, le texte est positionné à l'intérieur de l'image. Ce paramètre n'est pas disponible si l'option [Centrer] a été choisie.
Le paramètre [Opacité]
Il permet d'appliquer un effet de translucidité au copyright. Il s'applique à la fois au fond et au texte.
Ce paramètre est disponible uniquement si l'option [Extérieur] n'est pas activée.
La zone de saisie
Elle permet de saisir votre texte pour le copyright. Le menu déroulant (disponible en appuyant sur le bouton à gauche de la zone de saisie) permet de choisir entre six options prédéfinies.
Copyright Affiche le texte "Copyright ©" Nom de fichier <#n> Affiche le nom du fichier sans extension Nom du fichier + Extension <#ne> Affiche le nom du fichier avec son extension Date <#d> Affiche la date de modification du fichier d'export Largeur x Hauteur <#w> x <#h> Affiche la largeur et la hauteur en pixels de l'image Largeur <#w> Affiche la largeur en pixels de l'image Hauteur <#h> Affiche la hauteur en pixels de l'image La syntaxe de type <#valeur> est un texte raccourci qui s'affiche dans la zone de saisie. PhotoFiltre interprétera le raccourci pour indiquer la bonne valeur au moment du traitement de la fonction. Outre ces six options, vous pouvez saisir du texte personnel. Vous pouvez mélanger du texte personnel et les raccourcis prédéfinis.
Le copyright ne comporte qu'une seule ligne. Si le texte saisi est plus grand que la largeur de l'image, la ligne sera tronquée suivant la définition du type d'alignement. S'il n'y a pas de texte dans la zone de saisie, le copyright ne sera pas créé.
Utilisez le menu [Image > Copyright] pour faire un essai préalable sur une image.
L'onglet [Action]
Cet onglet permet de déclencher le traitement des opérations définies dans les différents onglets et de sauvegarder les options et les paramètres dans le fichier de configuration. Il affiche également, sous forme de rapport, les opérations à effectuer et la liste des images traitées ou en erreur (en fin de traitement).

Propriétés de l'onglet [Action]
• La fenêtre d'affichage
Dans cette fenêtre sont listées, sous forme de rapport, toutes les opérations à effectuer et la liste des images traitées ou en erreur en fin de traitement.
• Le bouton [Enregistrer les paramètres]
Il permet d'enregistrer, dans le fichier d'initialisation de PhotoFiltre, les différentes options et paramètres qui seront repris au prochain lancement du module.
• Le bouton [Ok]
Il déclenche les opérations de modification. La fenêtre du module s'efface. Chaque image traitée est affichée dans la zone de travail de PhotoFiltre puis elle est remplacée par la suivante. Seule la dernière reste visible. À la fin du traitement, la fenêtre du module est de nouveau visible et le bouton [Ok] est grisé.
Dans la fenêtre d'affichage, une liste des fichiers traités est insérée à la suite des opérations. Une liste des fichiers en erreurs est également affichée en cas de problèmes de traitement sur les images. S'il y a plus de dix erreurs, pendant le traitement des images, PhotoFiltre arrête la procédure de modification.
Pour interrompre le traitement, appuyez sur la touche [Echap]. PhotoFiltre affiche alors une boîte de dialogue vous demandant de confirmer l'arrêt de traitements ou la reprise de ceux-ci.
L'ordre des traitements
Il est important de bien connaître l'ordre des traitements, car, s'il ne convient pas, il est conseillé de lancer plusieurs fois le module d'automatisation en utilisant un format d'export intermédiaire sans perte (BMP par exemple).
1. Ouverture de l'image
2. Taille de l'image
3. Réglages
4. Filtres
5. PhotoPNG
6. Encadrement
7. Taille de la zone de travail et ombrage
8. Transformations
9. Forcer DPI
10. Copyright
11. Réduction de couleurs
12. Enregistrement de l'image
